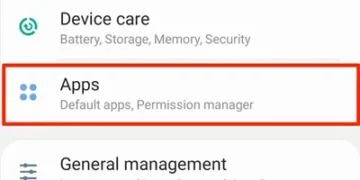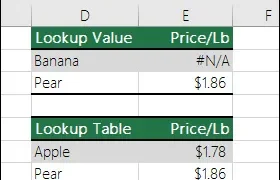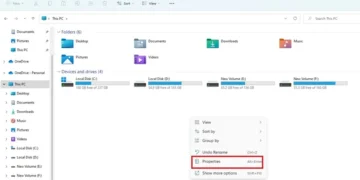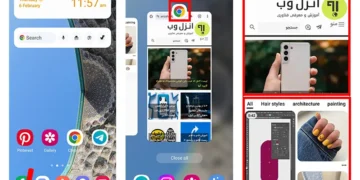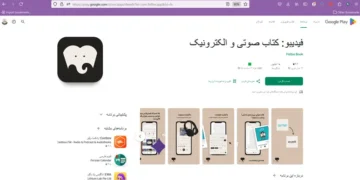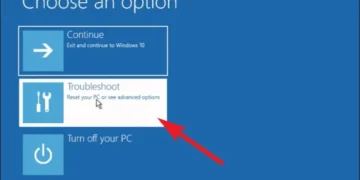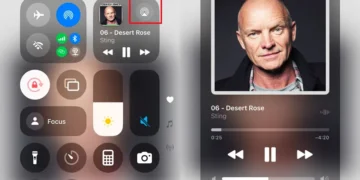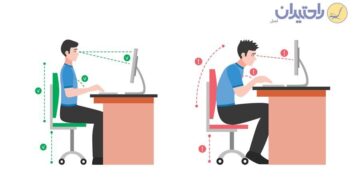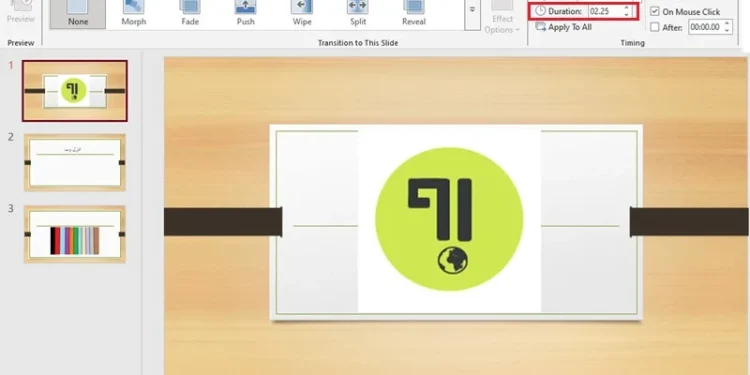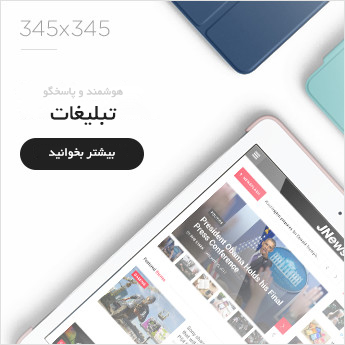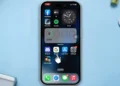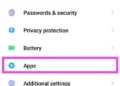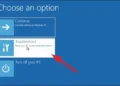ایجاد یک ارائه پاورپوینت گاهی می تواند یک هنر باشد.
یکی از ابزارهای کنترل سرعت ارائه و جذب مخاطب، زمانبندی نمایش اسلاید می باشد. به این ترتیب اسلایدها بدون دخالت شما پشت سر هم طی زمانبندی خاصی ⏰ نمایش داده می شوند. در این مطلب از حرف اضافه، آموزش تنظیم زمان اسلاید در پاورپوینت به صورت اصولی و بدون بهم ریختگی را ارائه می کنیم.
آموزش زمان بندی نمایش اسلایدها در پاورپوینت
Set Slide Timing in PowerPoint
به طور خلاصه برای تنظیم زمان اسلاید در پاورپوینت، باید به تب Transitions و Slide Show بروید و تنظیمات لازم را انجام دهید. در ادامه جزییات بیشتری را ارائه می کنیم.
۱- تنظیم زمان نمایش اسلاید در پاورپوینت در تب Transitions
شما می توانید از Duration برای تنظیم سرعت انتقال استفاده کنید. هر چه زمان کمتر باشد، اسلاید با سرعت بیشتری ورق می خورد. برای زمان دادن به هر اسلاید در پاورپوینت، آن را انتخاب کنید. برای اینکه یک اسلاید را انتخاب کنید، در پنل سمت چپ بر روی اسلاید مورد نظر کلیک کنید تا در حالت انتخاب قرار گیرد.
سپس به تب Transitions بروید.
در گروه Timing، در کادر Duration، عدد مورد نظر بر حسب ثانیه را تایپ کنید. اگر می خواهید تمام اسلایدها با سرعت یکسانی نمایش داده شوند، بر روی Apply to All کلیک کنید.
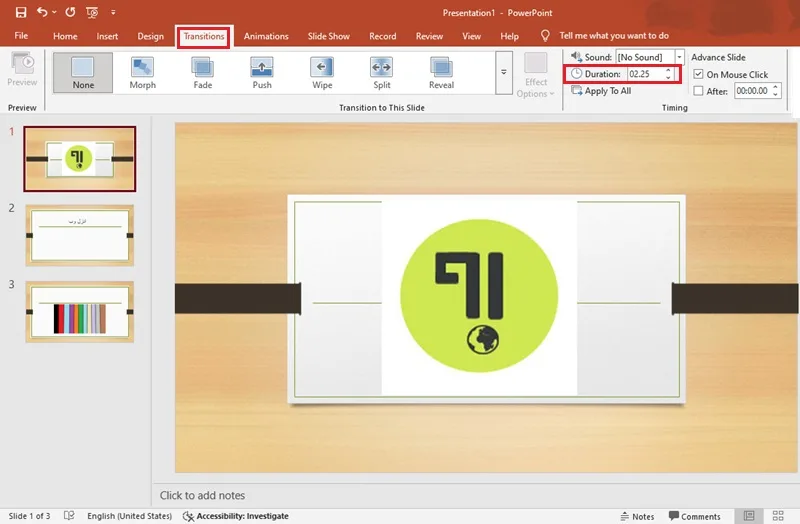
تنظیم افکت انتقال اسلایدها
افکت و یا انیمیشن پاورپوینت یکی از مواردی است که اسلایدهای شما را از سادگی در می آورد. شما می توانید در زمان ساخت پاورپوینت، نحوه جابجایی از یک اسلاید به دیگری را سفارشی کنید. اسلایدی که می خواهید افکت گذاری کنید را انتخاب کنید. در تب Transitions، در گروه Transition to This Slide، یک گزینه را انتخاب کنید.
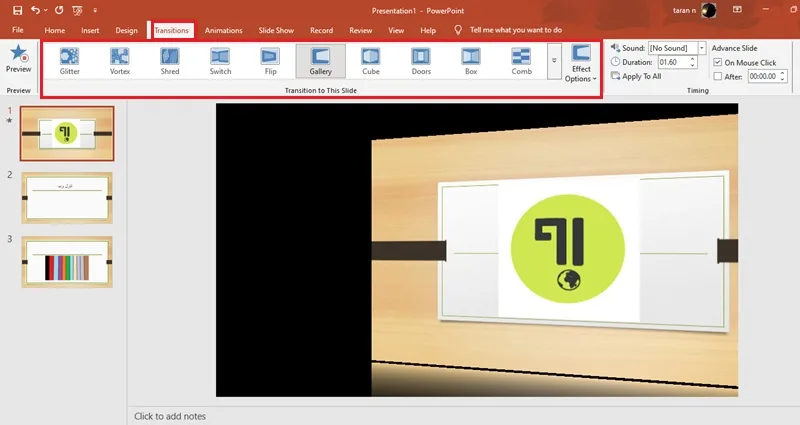
سپس روی Effect Options کلیک نمایید و گزینه مورد نظر خود را انتخاب کنید. برای نمونه می خواهیم نمایش اسلاید از سمت راست صفحه شروع شود. می توانید بر روی گزینه Preview در سمت چپ صفحه کلیک کنید تا ببینید که اسلاید چگونه نمایش داده می شود.
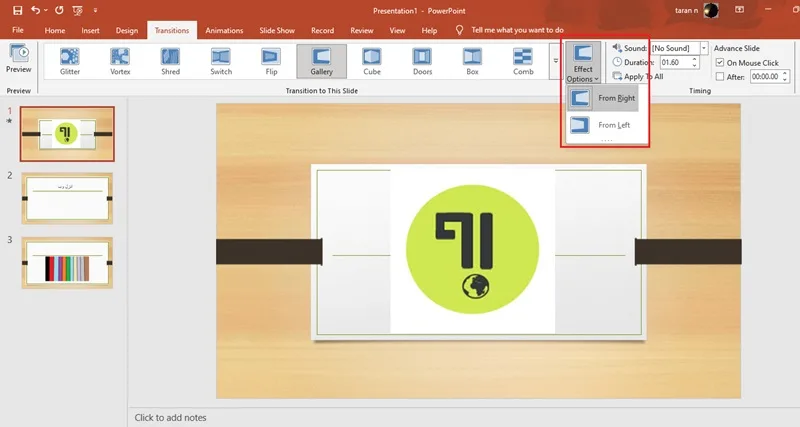
تنظیمات پیشرفته انتقال به اسلاید بعدی
Advance Slide در تب Transitions این امکان را به شما می دهد تا زمان انتقال به اسلاید بعدی را تنظیم کنید. اگر زمانبندی این بخش انتخاب نشده باشد، با کلیک روی ماوس، اسلایدها جابجا می شوند. اما اگر می خواهید بدون اینکه نیاز به کلیک داشته باشید، اسلایدها پس از زمان مشخصی پشت سر هم نمایش داده شوند، اسلایدی که می خواهید زمانبندی کنید را انتخاب کنید.
برای زمان دادن به اسلاید در پاورپوینت، در تب Transitions، زیر Advance Slide یکی از موارد زیر را انجام دهید:
- برای اینکه وقتی روی ماوس کلیک میکنید، به اسلاید بعدی بروید، کادر On Mouse Click را انتخاب کنید.
- برای اینکه اسلاید به صورت خودکار پیش برود، کادر After را انتخاب کنید و سپس تعداد دقیقه یا ثانیه مورد نظر خود را وارد کنید. تایمر زمانی شروع می شود که انیمیشن نهایی یا افکت های دیگر روی اسلاید به پایان برسد.
- هم تیک On Mouse Click و هم کادر After را انتخاب کنید. سپس، در After، تعداد دقیقه یا ثانیه مورد نظر خود را وارد کنید. در این صورت اسلاید به طور خودکار پیش می رود، اما می توانید با کلیک روی ماوس آن را سریع تر پیش ببرید.
اگر میخواهید همه اسلایدها با سرعت یکسان نمایش داده شوند، روی Apply to All کلیک کنید.
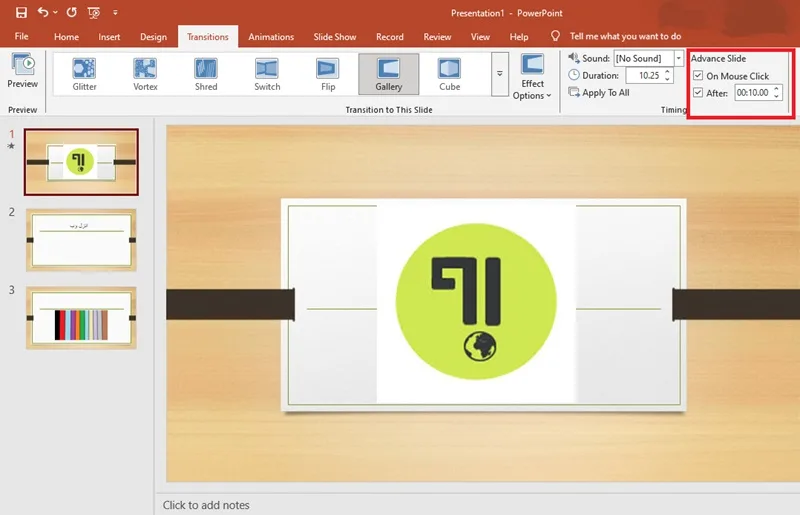
تنظیم صدا هنگام ورق زدن اسلایدها در پاورپوینت
علاوه بر زمان تاخیر برای حرکت موضوع در پاورپوینت، می توانید صدای ورق زدن اسلاید را نیز تعیین کنید. برای تنظیم صدا، اسلاید مورد نظر را انتخاب کنید. سپس در تب Transitions، در گروه Timing، در لیست Sound، صدای مورد نظر خود را انتخاب کنید.
شما می توانید از صدای مورد نظر خود استفاده کنید و برای اینکار باید گزینه Other Sound را انتخاب کنید. سپس صدا را از کامپیوتر خود انتخاب نمایید و بر روی Open کلیک کنید.
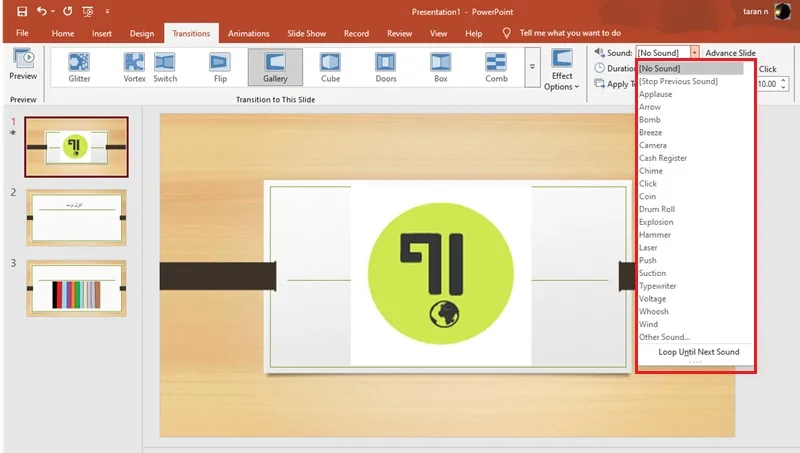
۲- تنظیمات زمان اسلاید شو در پاورپوینت در تب Slide Show
شما می توانید زمان بندی اسلاید ها در پاورپوینت را به گونه ای انجام دهید تا بدون وقفه آن را در یک همایش یا نمایشگاه نمایش دهید یا اینکه آن را به عنوان ویدیو ذخیره کنید و برای دیگران ارسال نمایید.
در تب Slide Show بر روی Set Up Slide Show کلیک کنید.
در قسمت Show type، یکی از موارد زیر را انتخاب کنید:
- Presented by a speaker (full screen) حالت تمام صفحه اسلاید می باشد که با کلیک ماوس عوض می شود.
- Browsed by an individual (window) نمایش اسلاید در یک پنجره
- Browsed at a kiosk (full screen) نمایش اسلایدها به شکل تمام صفحه می باشد و امکان عوض کردن اسلاید وجود ندارد. تا زمانی که دکمه Esc کیبورد را فشار ندهید از حالت اسلایدشو خارج نخواهید شد.
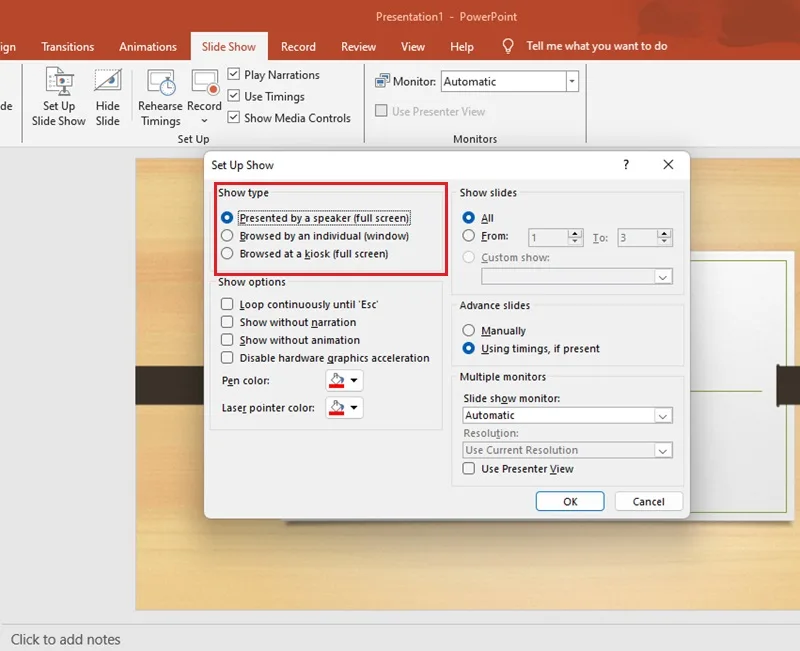
تمرین و ضبط زمانبندی اسلایدها
زمانی که یکی از گزینه های Presented by a speaker (full screen) و یا Browsed at a kiosk (full screen) را انتخاب کنید، می توانید زمانبندی اسلایدها را تمرین و ضبط کنید و برای خودتان ارائه دهید. در این صورت، پاورپوینت، بهترین زمانی که برای یک اسلاید صرف کرده اید را ثبت می کند.
در تب Slide Show بر روی Rehearse Timings کلیک کنید. پس از این کار، بلافاصله تایمر ارائه شروع می شود.
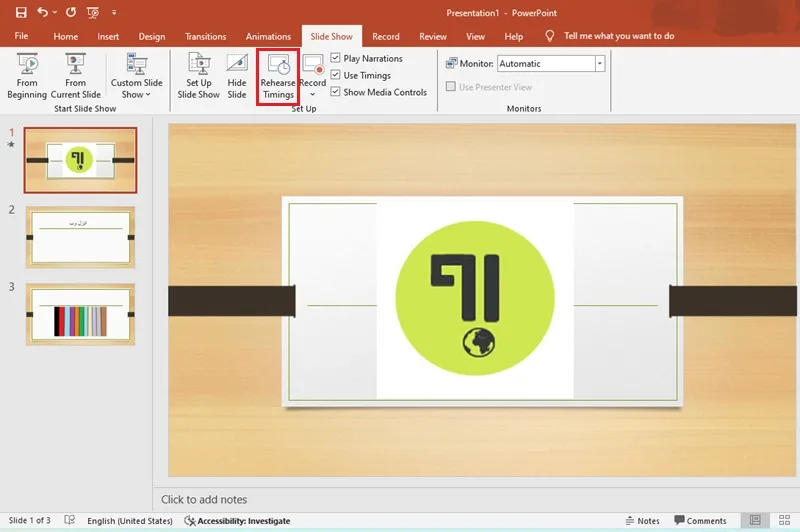
نوار ابزار Rehearsal ظاهر می شود و کادر Slide Time زمان بندی ارائه را آغاز می کند. این نوار از ۵ ابزار تشکیل شده است:
- رفتن به اسلاید بعدی
- مکث، برای توقف موقت ضبط زمان. برای شروع مجدد، دوباره روی آن کلیک کنید.
- زمان اسلاید. برای تعیین مدت زمان دقیق برای نمایش یک اسلاید، مدت زمان را در کادر آن تایپ کنید.
- تکرار. برای شروع مجدد ضبط زمان اسلاید فعلی، این گزینه را انتخاب کنید.
- کل زمان ارائه
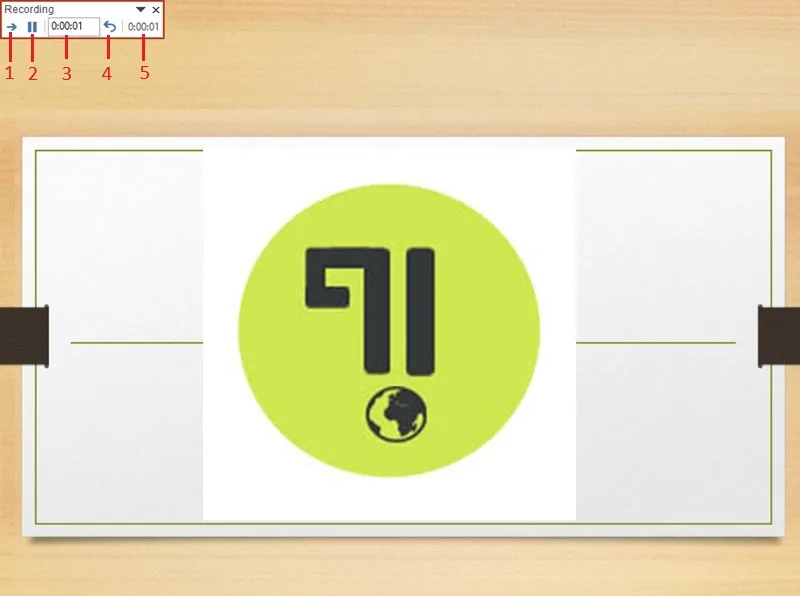
پس از تنظیم تایمر پاورپوینت برای آخرین اسلاید، آیکن ضربدر آن را بزنید. سپس یک پیام کل زمان ارائه را نمایش می دهد و از شما می خواهد یکی از موارد زیر را انجام دهید:
اگر می خواهید زمان بندی اسلایدهای ضبط شده را ذخیره کنید، گزینه Yes را انتخاب کنید.
اما اگر می خواهید زمان بندی اسلایدهایی که ضبط کرده اید را حذف کنید، No را انتخاب نمایید.
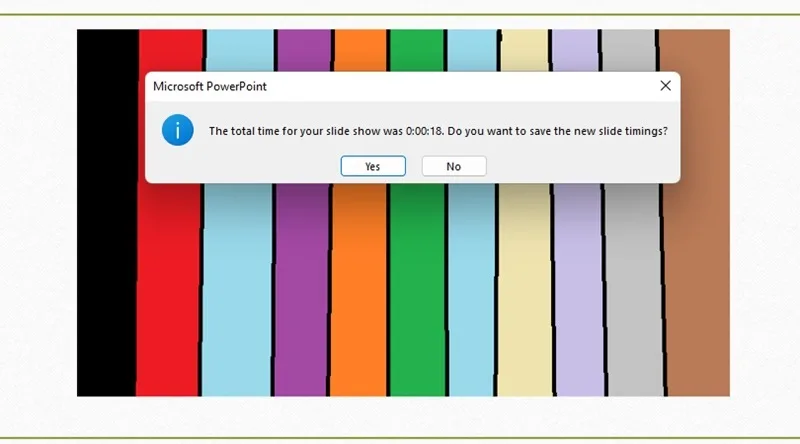
اضافه کردن صدا
اگر نمی خواهید در طول کل ارائه فقط خودتان به صورت زنده صحبت کنید، می توانید صدای خود را روی برخی از اسلایدها یا تصاویر ضبط کنید و آن را پخش کنید. یا اینکه می توانید در طول ارائه برای ضبط نظر مخاطبان، صدای آن ها را روی اسلایدها ضبط نمایید. برای ضبط صدا روی اسلایدها، کامپیوتر شما به یک کارت صدا و یک میکروفون نیاز دارد.
در تب Slide Show، بر روی فلش گزینه Record کلیک کنید. با توجه به نیاز خود که می خواهید ضبط را از اسلاید فعلی یا از ابتدا شروع کنید، یکی از گزینه ها را انتخاب نمایید.
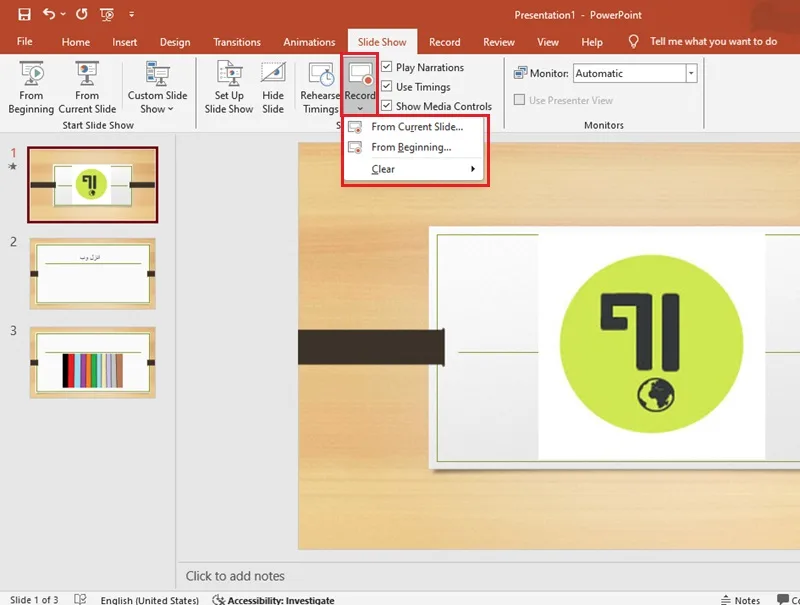
شروع ضبط را در بالای صفحه انتخاب کنید.
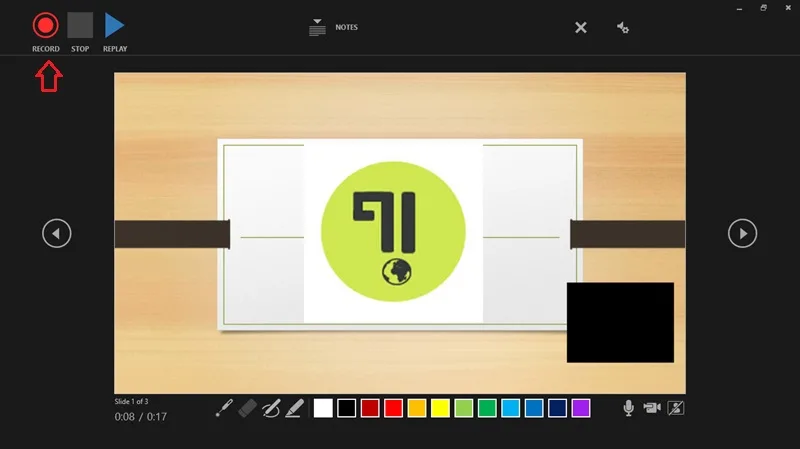
برای اینکه عملیات ضبط را تمام کنید، بر روی آیکن بستن صفحه کلیک کنید یا اینکه بر روی اسلاید کلیک راست کنید و End show را انتخاب نمایید. سپس ضبط صدا به صورت خودکار ذخیره می شود و در زیر هر اسلاید ظاهر می شود.
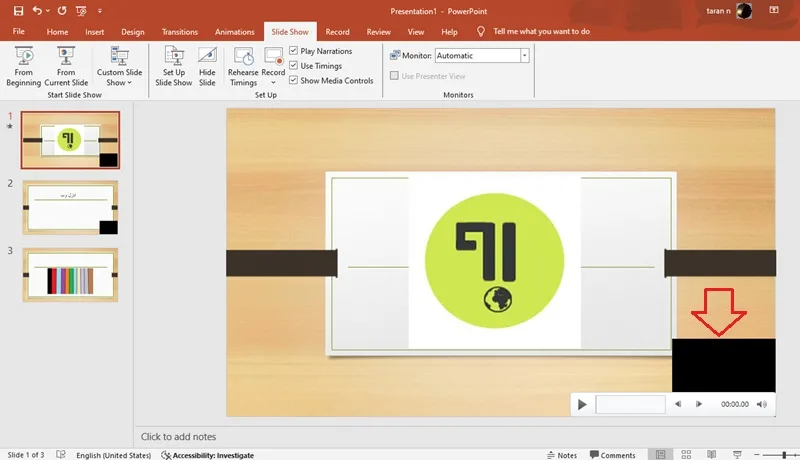
نمایش زمان در پاورپوینت در Slide Sorter
برای مشاهده تمام اسلایدها و تنظیم سرعت اسلاید در پاورپوینت، در تب View بر روی Slide Sorter کلیک کنید.
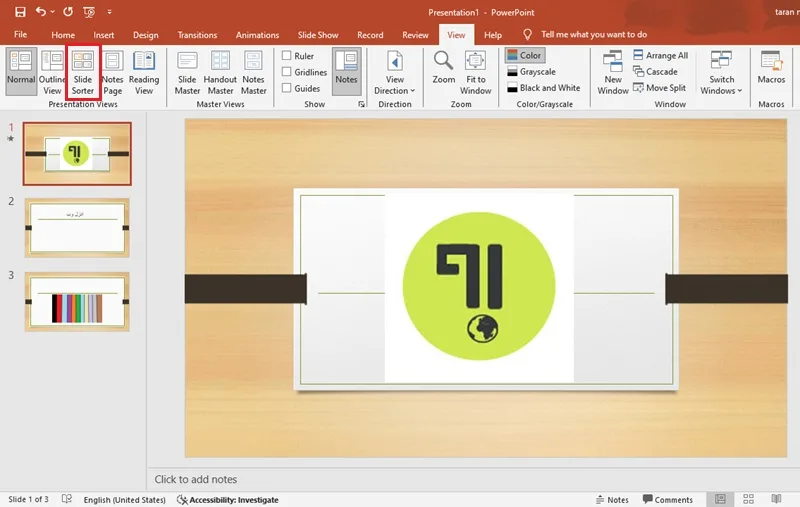
سپس می توانید به تب Transition بروید و بر روی هر اسلاید کلیک کنید و Duration و.. آن را تغییر دهید.
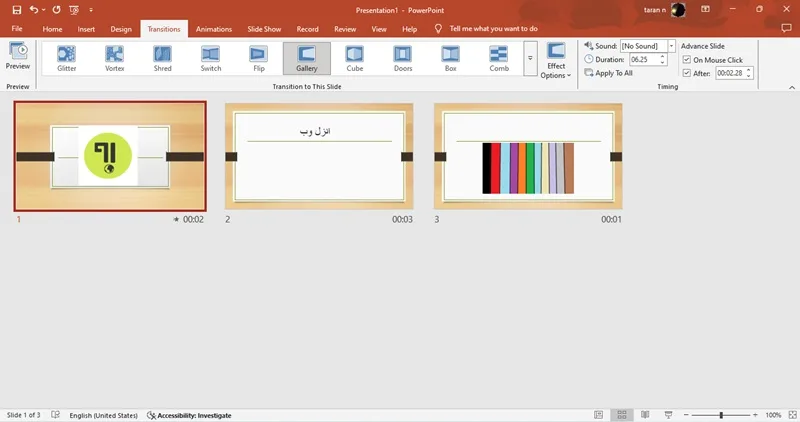
سوالات متداول
برای زمانبندی اسلایدها از کدام گزینه استفاده می شود؟
برای زمانبندی اسلایدها در پاورپوینت، باید به تب Transitions بروید. سپس می توانید افکت هر اسلاید و زمان نمایش آن را تعیین کنید.
تنظیم زمان فیلم در پاورپوینت چگونه است؟
ابتدا باید فیلم را به اسلاید اضافه کنید. سپس بر روی فیلم کلیک کنید و به تب Playback بروید. در اینجا می توانید تنظیم زمان فیلم را انجام دهید.
جمع بندی
تنظیم زمان بندی اسلایدها در پاورپوینت یک راه فوق العاده برای بهبود ارائه های شما است. با استفاده از ابزارهایی مانند Rehearse Timings می توانید ارائه های جذابی ایجاد کنید که مخاطبان را مجذوب خود کند. در تب های Transitions و Slide Show می توانید زمانبندی و نحوه نمایش اسلایدها را با توجه به زمان صحبت های خود روی هر اسلاید تنظیم کنید.
نظرات و پیشنهادات شما؟
در این مطلب، آموزش تنظیم زمان اسلاید در پاورپوینت به صورت اصولی و بدون بهم ریختگی را ارائه کردیم. به این ترتیب می توانید یک پاورپوینت جذاب برای ارائه خود آماده کنید. اگر شما نکته دیگری در زمینه تغییر زمان اسلاید در پاورپوینت می دانید، آن را با ما و دیگران در بخش نظرات این پست به اشتراک بگذارید.