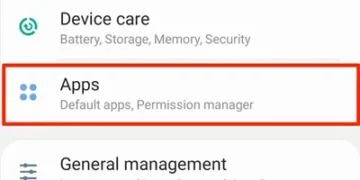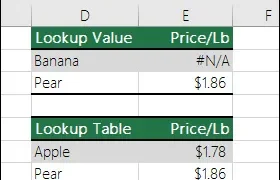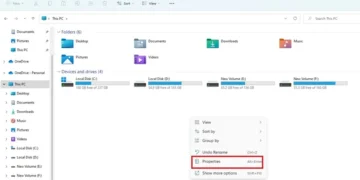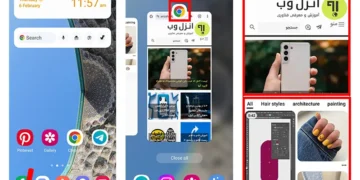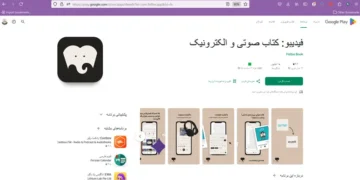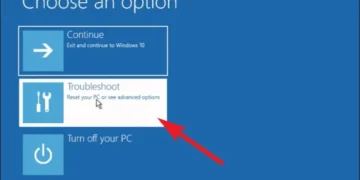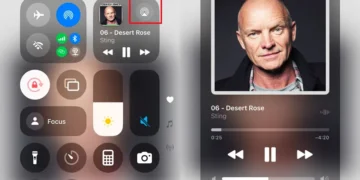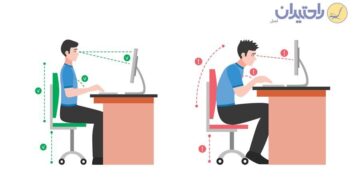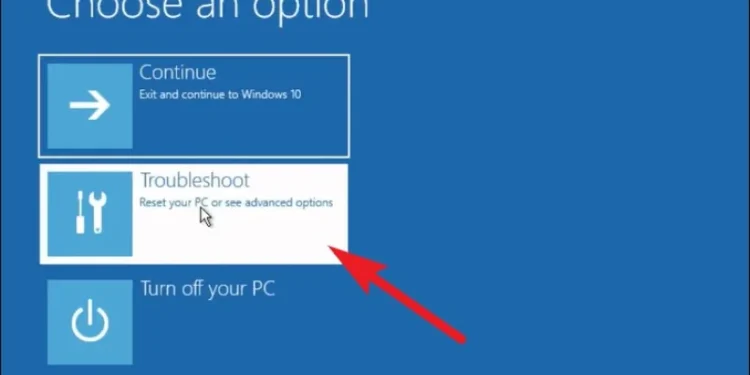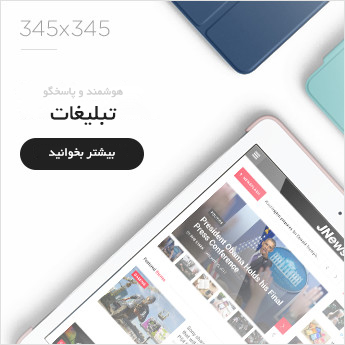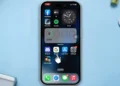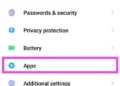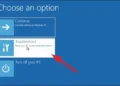ارور Automatic Repair ویندوز ۱۱ ♻️ در صورتی که به طور پیدرپی رخ دهد، مانع از بوت شدن کامل ویندوز و آسیب به سیستم شما میشود.
در این مطلب از حرف اضافه بررسی میکنیم که چگونه میتوانید با روشهایی مانند هارد ریبوت دستگاه، بازسازی Boot Configuration Data، پاک کردن فایل آسیبدیده یا خراب، حذف نرمافزارهای مشکلساز، گزینه System Image Recovery و سایر روشها این ارور را رفع نمایید.
حل مشکل Automatic Repair در ویندوز ۱۱
How to Fix Windows 11 Automatic Repair Loop?
مواجهه با چرخه بیپایان ارور Automatic Repair در ویندوز میتواند خستهکننده و در عین حال، برای سیستم شما زیانآور باشد. این مشکل زمانی ایجاد میشود که سیستم شما نتواند به درستی روشن (بوت) شود و ویندوز بالا نیاید. در نتیجه، همواره با صفحه سیاه به جای صفحه اصلی ویندوز مواجه خواهید شد و سیستم مدام از شما میخواهد Automatic Repair را انجام دهید. خوشبختانه روشهای مختلفی برای رفع مشکل automatic repair در ویندوز ۱۱ و رفع مشکل Preparing Automatic Repair ویندوز ۱۰ وجود دارد. بنابراین اگر شما هم با این مشکل در ویندوز ۱۱ روبهرو شدهاید، با ما در این مطلب همراه باشید تا این روشها را به طور کامل توضیح دهیم.
۱- رفع ارور Automatic Repair ویندوز ۱۱ با ریاستارت اجباری (Hard Reboot)
اولین و سادهترین روش حل مشکل این است که دکمه پاور (Power) کامپیوتر یا لپتاپ خود را به مدت چند ثانیه نگه دارید تا دستگاه به صورت آنی خاموش شود. سپس چند ثانیه صبر کنید، مجددا دستگاه را روشن و حل مشکل را بررسی نمایید. این روش میتواند در حل ارور Automatic Repair موثر باشد. با این حال، در صورتی که این راهکار پاسخگو نبود، میتوانید روشهای بعدی را که بیشتر تخصصی هستند آزمایش کنید.
۲- بازسازی Boot Configuration Data و انجام CHKDSK
وجود اشکال و خرابی در دادههای پیکربندی بوت دستگاه یا همان Boot Configuration Data میتواند باعث ایجاد لوپ و ارور Automatic Repair ویندوز ۱۱ شود. بنابراین بازسازی آن و اجرای ابزار CHKDSK میتواند به رفع این مشکل و مشکلات مشابه مانند رفع مشکل پیغام Startup Repair ویندوز ۱۰ ، ۸ و ۷ کمک کند. برای این کار ابتدا لازم است وارد محیط ریکاوری ویندوز (WinRE) شوید. دو روش برای حل مشکل automatic repair در ویندوز ۱۱ بدون پاک شدن اطلاعات وجود دارد که در این بخش توضیح میدهیم.
روش اول:
دستگاه را روشن کنید. به محض اینکه فرآیند بوت شدن دستگاه آغاز شد، دکمه Power را در حدود ۲۰ ثانیه نگه دارید تا سیستم دوباره خاموش شود. سه بار این کار را تکرار کنید و بار چهارم اجازه دهید سیستم به طور کامل بوت شود. سیستم به طور خودکار وارد صفحه WinRE خواهد شد.
روش دوم:
منوی Start را باز کنید و به بخش Settings بروید. وارد بخش System شوید و گزینه Recovery را بزنید. در کنار بخش Advanced startup روی گزینه Restart now کلیک کنید. منتظر بمانید تا کامپیوتر یا لپتاپ شما خاموش و مجددا روشن شود تا به محیط WinRE وارد شوید.
پس از ورود به این صفحه، برای رفع مشکل automatic repair در ویندوز ۱۱ طبق مراحل زیر عمل کنید:
چنانچه با صفحه Choose an option مواجه شدید گزینه Troubleshoot و سپس Advanced options را بزنید.
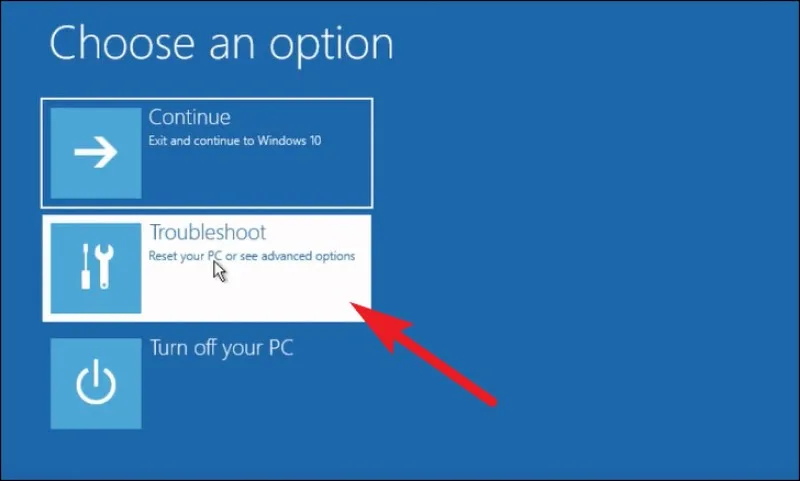
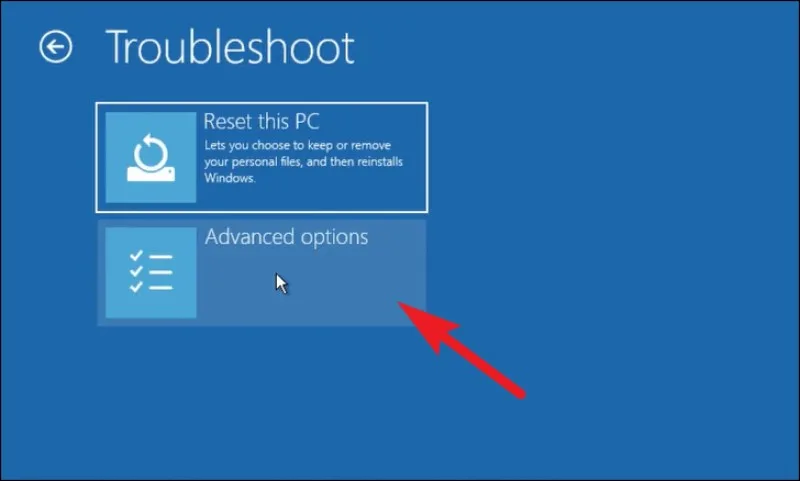
روی بخش Command Prompt کلیک کنید.
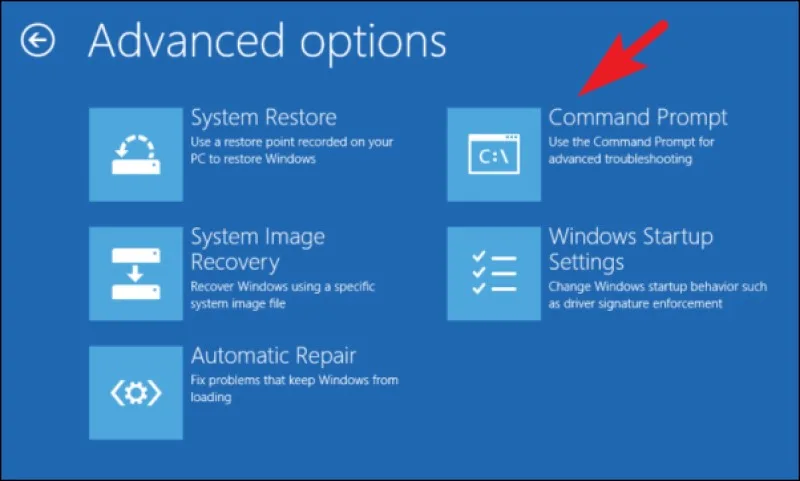
در پنجره Command Prompt دستورات زیر را برای رفع ارور Automatic Repair ویندوز ۱۱ به ترتیب وارد کنید. پس از وارد کردن هر دستور، کلید اینتر را بزنید و صبر کنید تا اجرا شود؛ سپس دستور بعدی را وارد کنید:
bootrec.exe /rebuildbcd
bootrec.exe /fixmbr
bootrec.exe /fixboot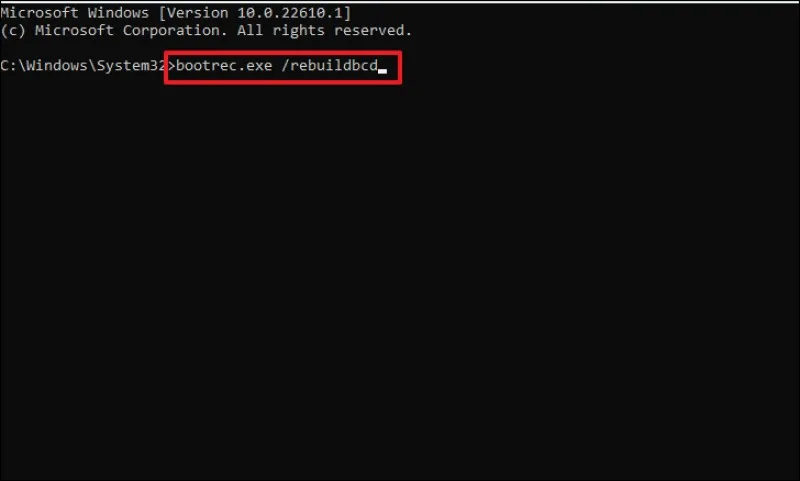
پس از اتمام دستورهای گفتهشده، باید ابزار ارزیابی دیسک یا همان Check Disk را اجرا کنید تا بدسکتورهای هارد درایو شما را شناسایی و رفع کند. برای این منظور، در همین پنجره دستورات زیر را یک به یک وارد کنید و پس از هر دستور کلید اینتر را بزنید تا اجرا شود:
chkdsk /r c:chkdsk /r d: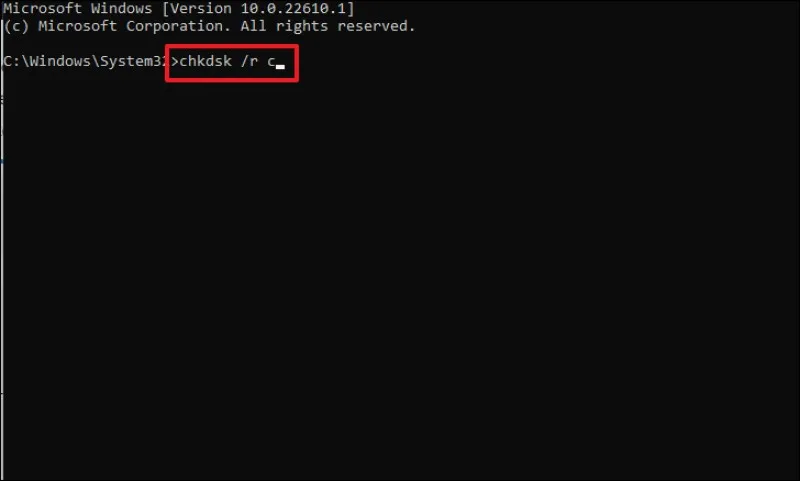
پس از اتمام این فرآیند، کامپیوتر یا لپتاپ خود را ریاستارت کنید. برای این کار تنها کافی است دستور shutdown /r را در پنجره Command Prompt وارد کنید و کلید اینتر را بزنید.
پس از انجام کلیه مراحل طبق آموزش رفع مشکل preparing automatic repair در ویندوز ۱۱ و ریاستارت دستگاه، رفع مشکل را بررسی نمایید.
۳- حذف فایل آسیبدیده یا خراب برای حل ارور Automatic Repair ویندوز ۱۱
گاهی اوقات یکی از فایلهای Boot دستگاه شما ممکن است آسیب دیده یا خراب شده باشد و مانع از اجرای صحیح ابزار Automatic Repair شود. در این صورت، پاک کردن فایل مشکلساز میتواند مشکل چرخه بیپایان Automatic Repair را حل کند. به روش زیر میتوانید این فایل را شناسایی و حل مشکل automatic repair در ویندوز ۱۱ بدون پاک شدن اطلاعات را انجام دهید:
به شیوه گفتهشده در روش اول، وارد پنجره WinRE شوید و گزینههای Troubleshoot و سپس Advanced options را انتخاب کنید.
مجددا وارد پنجره Command Prompt شوید.
در این پنجره، به مسیر مورد نظر در دایرکتوری بروید. برای این کار، لازم است دستور زیر را وارد کنید و کلید اینتر را بزنید:
cd C:\Windows\System32\LogFiles\Srt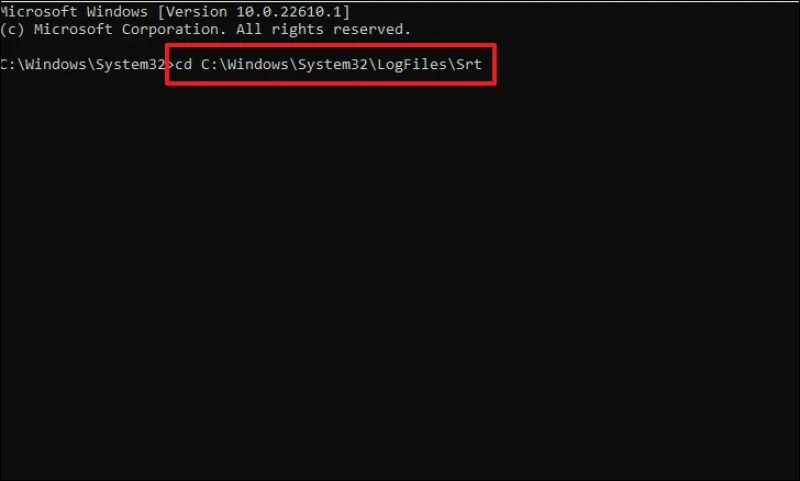
دستور زیر را وارد کنید و دوباره کلید اینتر را بزنید تا اجرا شود:
cd c:\windows\system32\drivers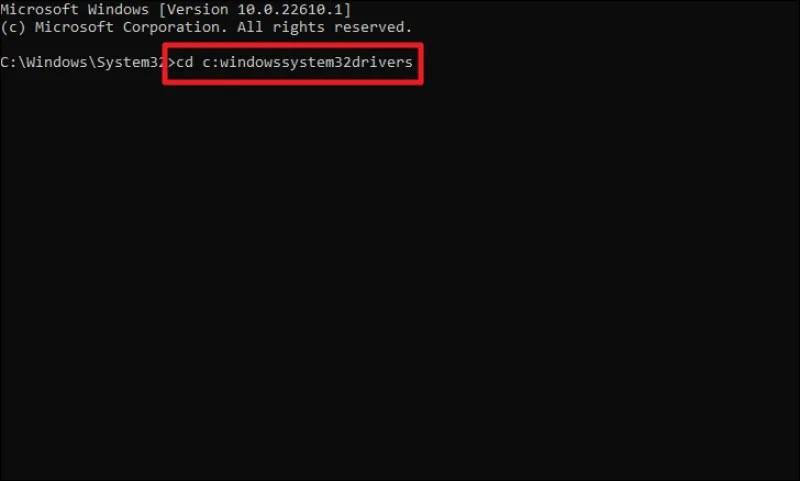
فایل مشکلساز را با وارد کردن دستور زیر و زدن کلید اینتر حذف نمایید:
del vsock.sys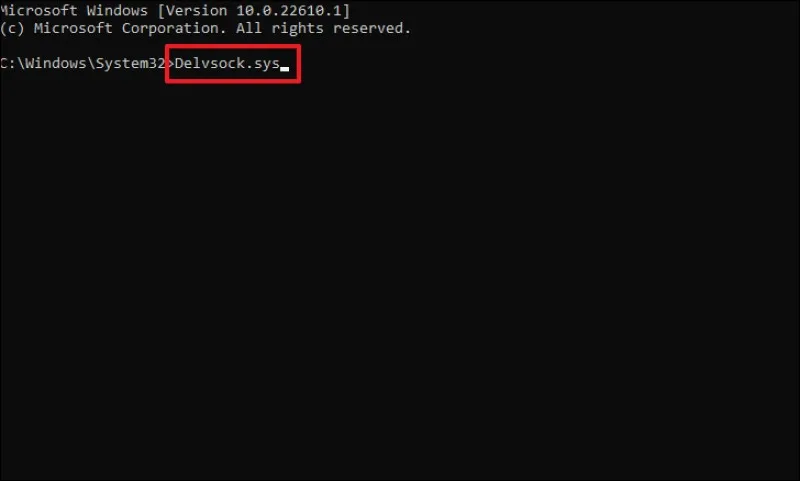
کامپیوتر یا لپتاپ خود را با ورود دستور shutdown /r و زدن اینتر، ریاستارت نمایید.
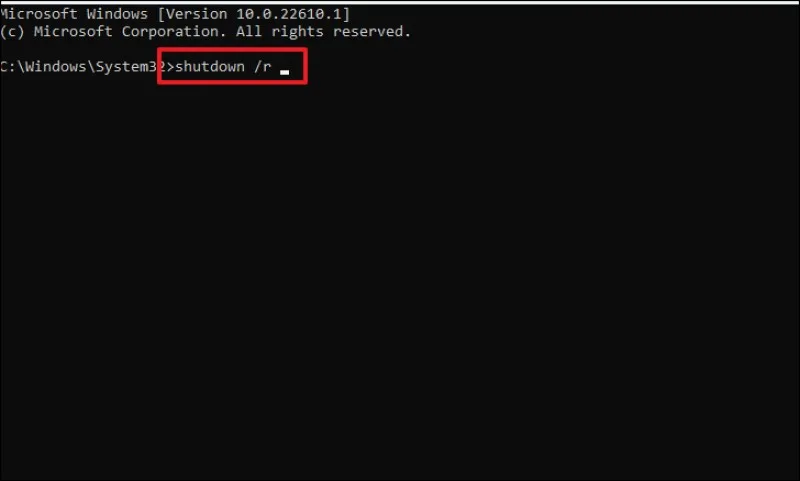
پس از ریاستارت بررسی کنید که آیا مشکل چرخه Automatic Repair هنوز وجود دارد یا خیر.
۴- رفع مشکل automatic repair در ویندوز ۱۱ با حذف نرمافزارهای مشکلساز
توصیه میشود پس از ورود به حالت Safe Mode ویندوز به دلیل اینکه امکان دسترسی به فایلهای شخصی در این حالت وجود دارد، از این فایلها یک نسخه پشتیبان تهیه کنید تا در صورت بروز هرگونه اشکال در رفع مشکل ویندوز، اطلاعات شما از بین نرود.
ممکن است یکی از نرمافزارها یا سرویسهای جانبی علت ایجاد ارور Automatic Repair ویندوز ۱۱ باشند. در این صورت اگر ویندوز را در حالت Safe Mode بالا بیاورید، میتوانید به دلیل مشکل پی ببرید و موفق به حل مشکل automatic repair در ویندوز ۱۱ بدون پاک شدن اطلاعات شوید. برای این کار مراحل زیر را طی کنید:
مجددا طبق آموزش رفع مشکل preparing automatic repair در ویندوز ۱۱ در روشهای قبلی، وارد پنجره WinRE شوید و به بخش Troubleshoot > Advanced options بروید.
گزینه Startup Settings را انتخاب کنید.
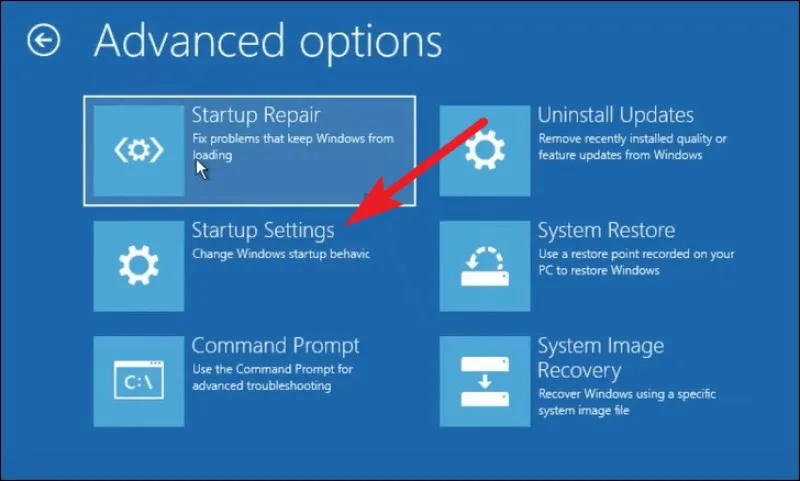
روی گزینه Restart کلیک کنید تا دستگاه شما ریاستارت شود.
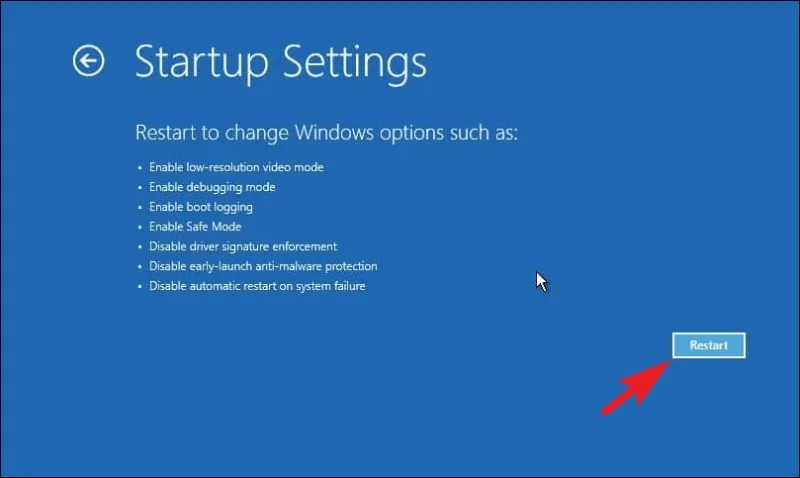
پس از روشن شدن مجدد دستگاه، با لیستی از گزینهها مواجه خواهید شد. کلید مربوط به Safe Mode را انتخاب کنید. این کلید معمولا F4 یاF5 (برای حالت Safe Mode شبکه) است.
زمانی که در حالت Safe Mode هستید میتوانید هر نرمافزار یا درایوری را که اخیرا روی ویندوز نصب کردهاید و ممکن است عامل مشکل بوده باشد، حذف کنید.
۵- ریاستارت دستگاه با استفاده از گزینه System Image Recovery
اگر لوپ ارور Automatic Repair ویندوز ۱۱ پس از نصب کردن یک نرمافزار جدید یا آپدیت سیستم عامل ایجاد شده است، بازگرداندن سیستم به یک نقطه بازیابی در گذشته (Restore Point) میتواند به حل مشکل automatic repair در ویندوز ۱۱ بدون پاک شدن اطلاعات بیانجامد. برای این منظور:
به روش گفتهشده در بخشهای قبلی آموزش رفع مشکل preparing automatic repair در ویندوز ۱۱، وارد پنجره WinRE شوید و به مسیر Troubleshoot > Advanced options بروید.
گزینه System Image Recovery را انتخاب کنید. دستگاه شما ریاستارت خواهد شد.
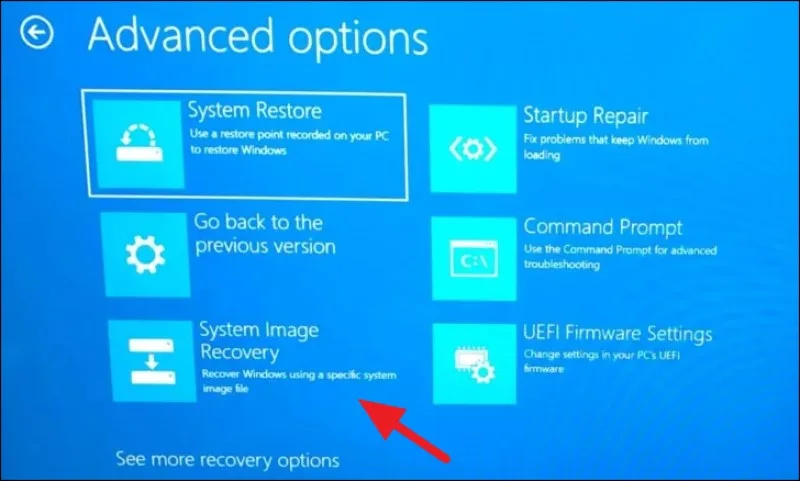
پس از ریاستارت سیستم، اکانت خود را در بخش System Image Recovery انتخاب کنید.
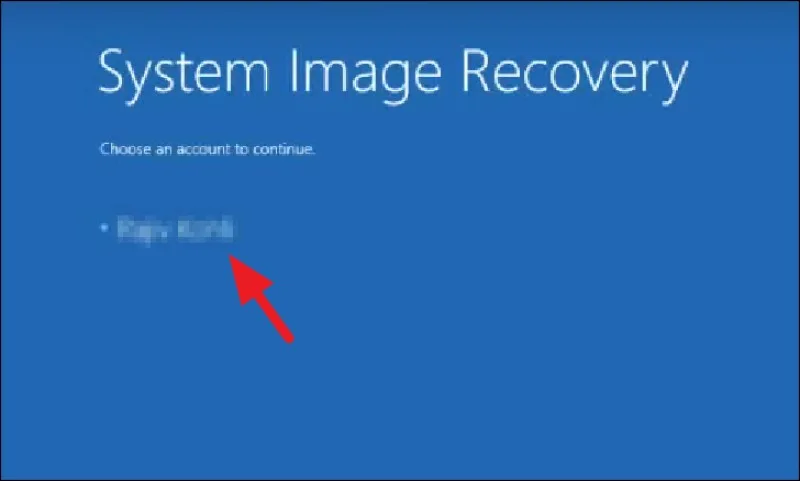
در صورت وجود، پسورد اکانت خود را وارد کنید و دکمه Continue را بزنید.
در صفحه Select a system image backup گزینه Use the latest available system image را انتخاب کنید و سپس گزینه Next را بزنید.
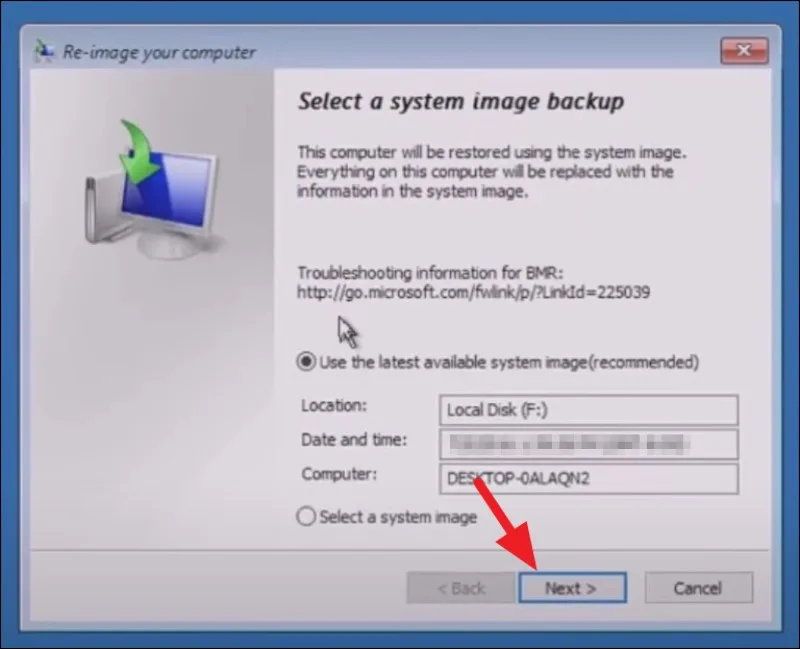
اگر پس از تغییر تنظیمات دیسک قصد بازیابی را داشته باشید، ممکن است نیاز باشد دیسکها را فرمت یا پارتیشنبندی کنید. در این قسمت بر روی Exclude disks یا در صورت لزوم روی Install drivers کلیک کنید. سپس دکمه Next را بزنید.
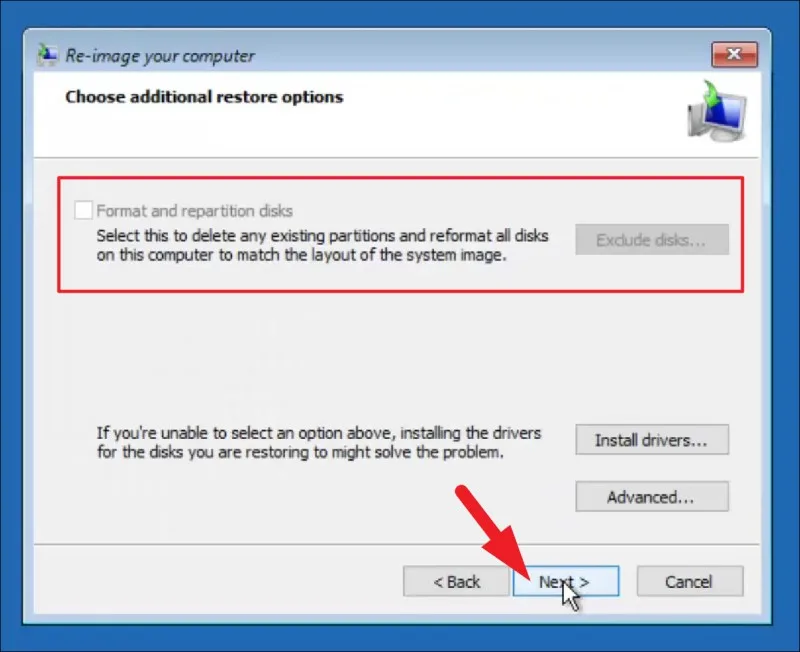
روی دکمه Finish کلیک کنید تا فرآیند بازیابی آغاز شود.
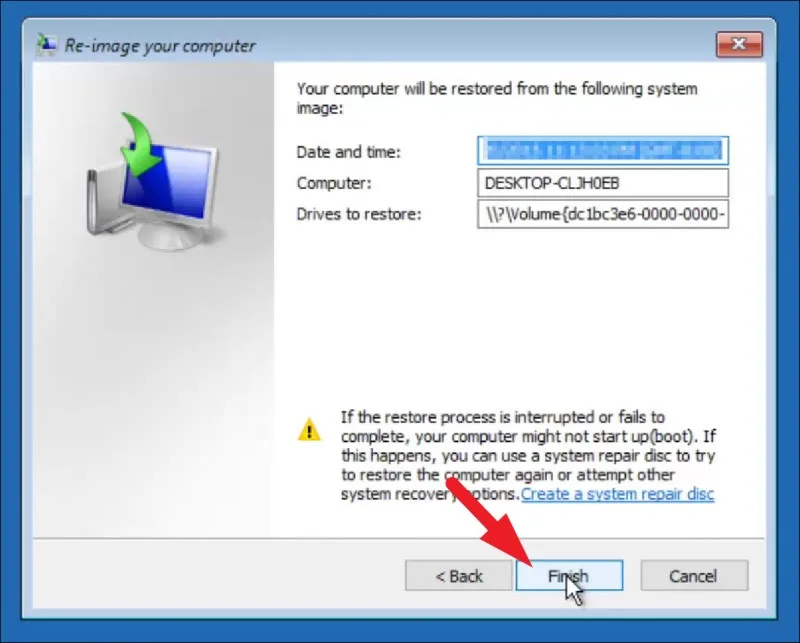
زمانی که مراحل کامل شد، کامپیوتر یا لپتاپ را ریاستارت و رفع مشکل automatic repair در ویندوز ۱۱ را بررسی کنید.
۶- حل ارور Automatic Repair ویندوز ۱۱ با غیر فعال کردن Automatic Repair
روش دیگر برای حل مشکل Automatic Repair این است که این قابلیت را خاموش کنید. برای خاموش کردن قابلیت تعمیر خودکار ویندوز این مراحل را طی کنید:
منوی Start را باز و عبارت Command Prompt را در آن جستجو کنید. روی Command Prompt راست کلیک نمایید و گزینه Run as administrator را بزنید.
داخل پنجره Command Prompt دستور bcdedit را وارد کنید و اینتر را بزنید.
تایید کنید که مقادیر reoveryenabled و identifier در بخش Windows Boot Loader روی حالت {current} قرار داشته باشند. سپس yes را بزنید.
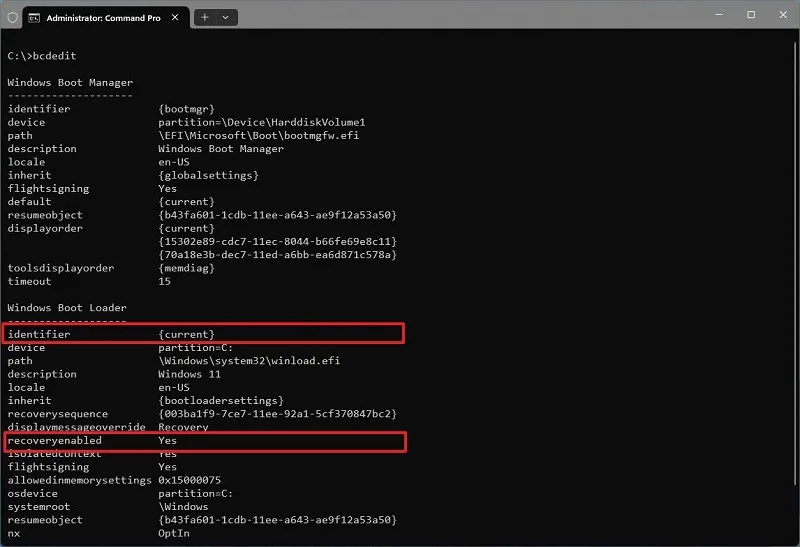
دستور زیر را وارد کنید تا Automatic Repair غیر فعال شود و کلید اینتر را بزنید:
bcdedit /set {current} recoveryenabled no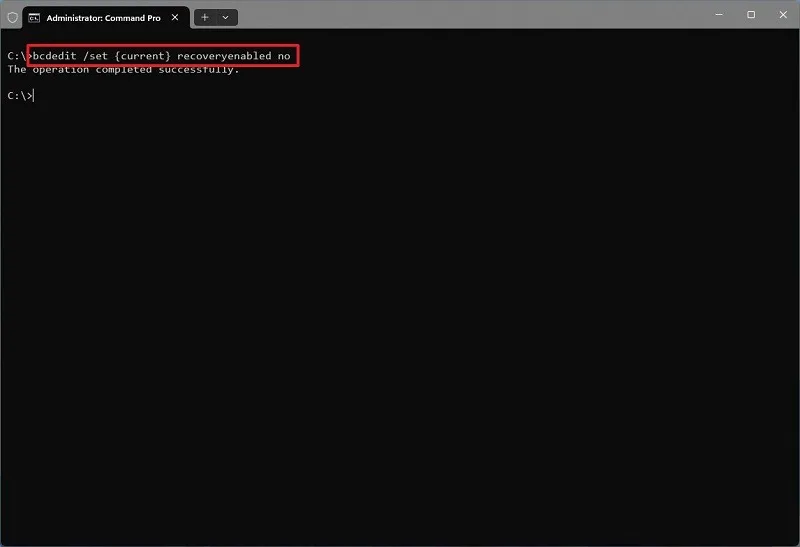
وقتی این مراحل را کامل کردید، در صورتی که ویندوز شما حین بالا آمدن دچار مشکل شود ابزار Automatic Repair دیگر به طور خودکار برای ارزیابی مشکلات ویندوز و رفع آنها فعال نخواهد شد.
برای فعال کردن مجدد آن، باید روند مشابهی را طی نمایید. وارد پنجره Command Prompt شوید و دستور bcdedit را تایپ کنید. تایید کنید که مقادیر reoveryenabled و identifier در بخش Windows Boot Loader روی حالت {current} قرار داشته باشند. اما این بار گزینه No را بزنید. سپس دستور bcdedit /set {current} recoveryenabled yes را تایپ کنید و کلید اینتر را بزنید.
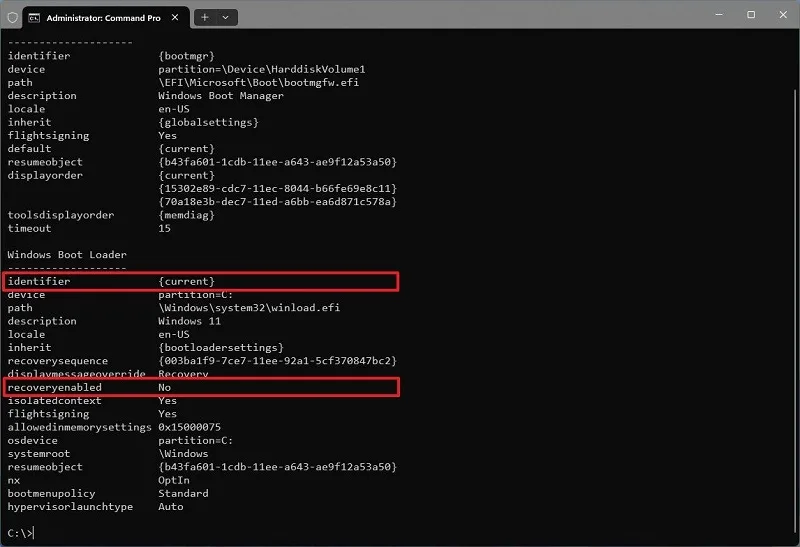
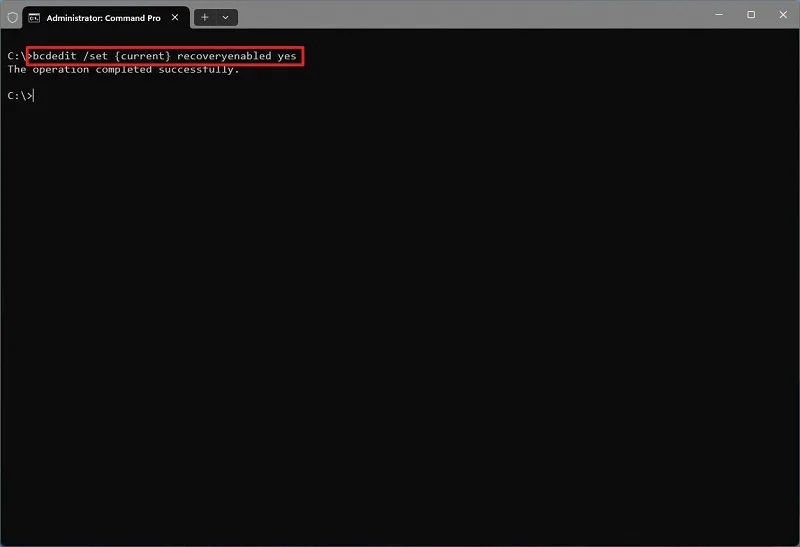
۷- حل ارور Automatic Repair ویندوز ۱۱ با اجرای اسکن SFC و سایر دستورها
روش دیگر برای جلوگیری از چرخه بیپایان Automatic Repair این است که دستورات مرتبط با اصلاح مشکلات ویندوز را اجرا کنید. اسکن SFC یکی از کاربردیترین این دستورها برای حل مشکلات مختلف همچون ارور Automatic Repair و ارور Your PC Device Needs to Be Repaired ویندوز است. برای این کار:
مشابه روش قبلی، پنجره Command Prompt را در حالت Run as administrator باز کنید.
دستور زیر را تایپ کنید و کلید اینتر را بزنید تا اجرا شود:
DISM /Online /Cleanup-Image /RestoreHealth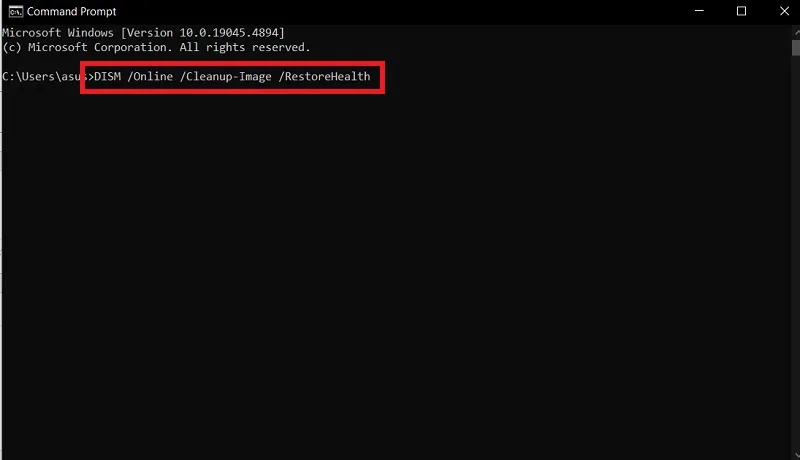
پس از اتمام، دستور زیر را وارد کنید و اینتر را بزنید:
sfc /scannow
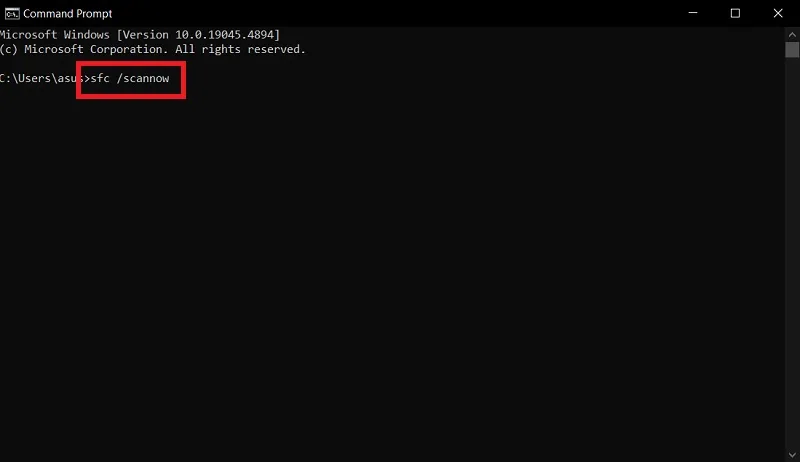
دستورهای زیر را نیز برای رفع مشکل یک به یک امتحان کنید:
bootrec /scanos
bootrec /fixmbr
bootrec /fixboot
bootrec /rebuildbcdدر پایان، دستور زیر را وارد کنید و کلید اینتر را فشار دهید. X باید با حرف درایو مورد نظر (معمولا C) تعویض شود.
chkdsk X: /f /r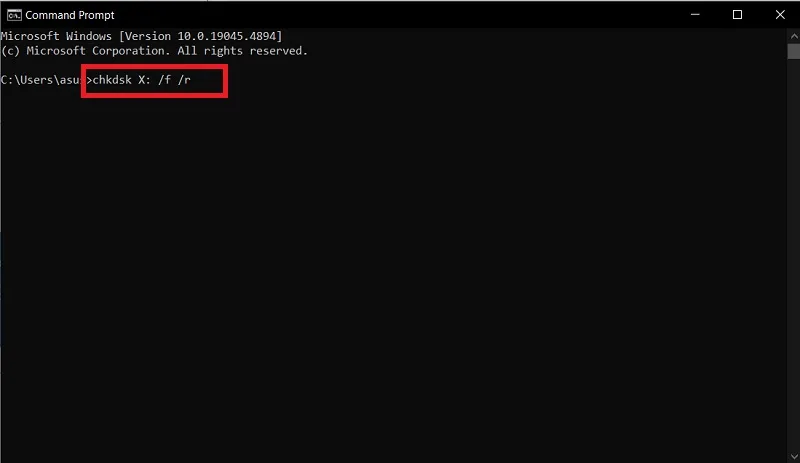
این روش برای حل مشکل automatic repair در ویندوز ۱۱ بدون پاک شدن اطلاعات یک روش موثر است.
۸- اسکن SFC و سایر دستورهای Command Prompt در حالت Safe Mode
این روش نیز میتواند به حل ارور Automatic Repair ویندوز ۱۱ کمک کند. مراحل زیر برای انجام این کار لازم است:
- کامپیوتر خود را در حالت Safe Mode بالا بیاورید. برای این کار باید ابتدا وارد پنجره WinRE شوید و در مسیر Troubleshoot > Advanced options > Startup Settings > Restart گزینه Enable Safe Mode را بزنید.
- در حالت Safe Mode، پنجره Command Prompt را به شیوه گفتهشده در روش پنج در حالت Run as administrator باز کنید.
- دستور زیر را وارد کنید و کلید اینتر را بزنید:
DISM /Online /Cleanup-Image /RestoreHealth- وقتی اجرای دستور به پایان رسید، دستور sfc /scannow را وارد کنید و اینتر را بزنید.
- دستگاه را ریاستارت کنید و پس از ریاستارت، حل مشکل را بررسی نمایید.
۹- رفع مشکل automatic repair در ویندوز ۱۱ با استفاده از فلش Bootable (برای کاربران حرفهای)
جهت رفع ارور Automatic Repair ویندوز ۱۱ میتوانید تعمیر ویندوز را با استفاده از روش زیر انجام دهید:
یک فلش یا دستگاه USB بوتیبل (Bootable) بسازید. برای این کار باید به صفحه دانلود ویندوز ۱۱ بروید. در بخش Create Windows 11 Installation Media روی دکمه Download Now کلیک کنید.
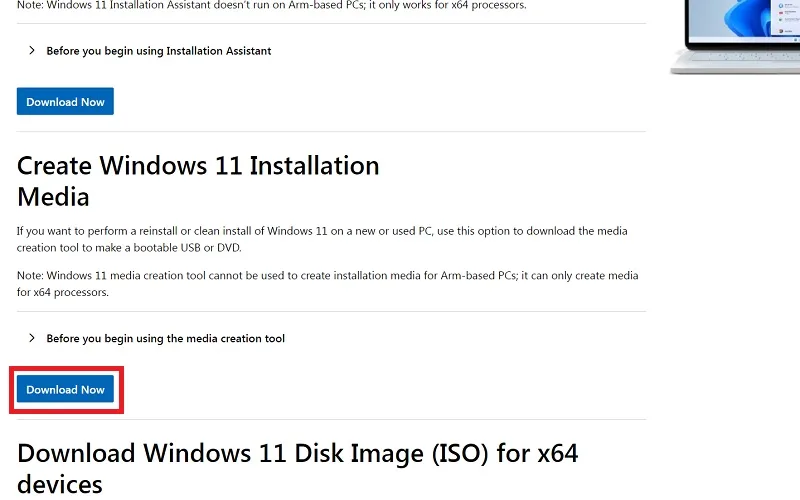
پس از دانلود فایل MediaCreationTool.exe آن را باز و نصب کنید. برای نصب کامل نیاز به اتصال اینترنت دارید.
فایل ISO را روی دستگاه خود ذخیره کنید. سپس باید به پوشه حاوی این فایل بروید و به کمک آن، فلش بوتیبل خود را آماده کنید.
فلش شما باید حداقل دارای ۸ گیگابایت فضای خالی باشد. ضمنا توجه داشته باشید که تمامی دادههای قبلی روی فلش طی این فرآیند حذف خواهند شد.
مجددا وارد پنجره WinRE شوید و به بخش Troubleshoot > Advanced options بروید.
گزینه Startup Repair را انتخاب کنید و صبر کنید تا دستگاه ریاستارت شود.
برای اینکه حین بالا آمدن دستگاه ابتدا فلش خوانده شود، ممکن است لازم باشد تنظیمات صفحه BIOS دستگاه را تغییر دهید. برای این کار بلافاصله پس از روشن کردن کامپیوتر یا لپتاپ معمولا باید یک دکمه خاص (مانند F2، F12، Delete یا Esc) را چند بار فشار دهید. اینکه کدام دکمه باید زده شود، به برند و مدل دستگاه شما بستگی دارد و با جستجو در اینترنت میتوانید روش انجام این کار را شناسایی کنید.
مراحل را با استفاده از فلش بوتیبل تکمیل کنید. در نهایت دستگاه خود را ریاستارت و رفع ارور Automatic Repair ویندوز ۱۱ را بررسی نمایید.
۱۰- اسکن توسط آنتی ویروس در حالت Safe Mode
شما میتوانید با اجرای ویندوز در حالت Safe Mode علاوه بر حذف نرمافزارهای مشکلساز که در روش سوم گفتیم، یک اسکن کلی برای وجود هرگونه ویروس یا بدافزار در سیستم خود انجام دهید. این موارد میتوانند عامل بروز ارورهای متعددی در ویندوز از جمله ارور Automatic Repair ویندوز ۱۱ باشند.
۱۱- فکتوری ریست دستگاه برای رفع ارور Automatic Repair ویندوز ۱۱
پیش از انجام این روش بهتر است در حالت Safe Mode از فایلهای شخصی خود روی دستگاه یک نسخه پشتیبان تهیه کنید. مراحل فکتوری ریست را به دقت انجام دهید تا اگر تمایل به حفظ اطلاعات خود دارید، انتخاب گزینه اشتباه موجب از دست رفتن این اطلاعات نشود.
نصب مجدد ویندوز و حذف کردن تمام فایلها، نرمافزارها و تنظیمات باعث میشود دستگاه شما به حالت اولیه برگردد و مشکل چرخه بیپایان Automatic Repair حل شود. برای این منظور:
به صفحه WinRE بروید و گزینه Troubleshoot را بزنید.
گزینه Reset this PC را انتخاب کنید.
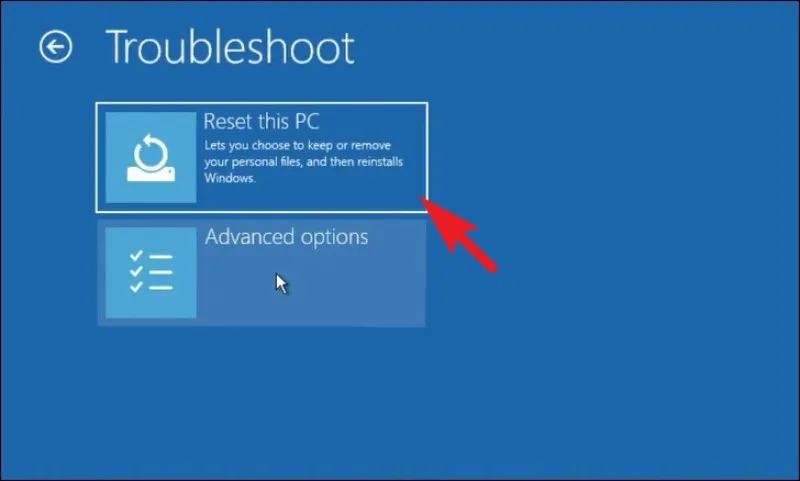
اگر میخواهید فایلهای شما حفظ شوند اما ویندوز و نرمافزارها پاک شوند، گزینه Keep my files را انتخاب کنید. اگر میخواهید تمام فایلها از روی سیستم پاک شوند، گزینه Remove everything را بزنید و مطمئن شوید که از قبل، از فایلهای خود نسخه پشتیبان تهیه کرده باشید.
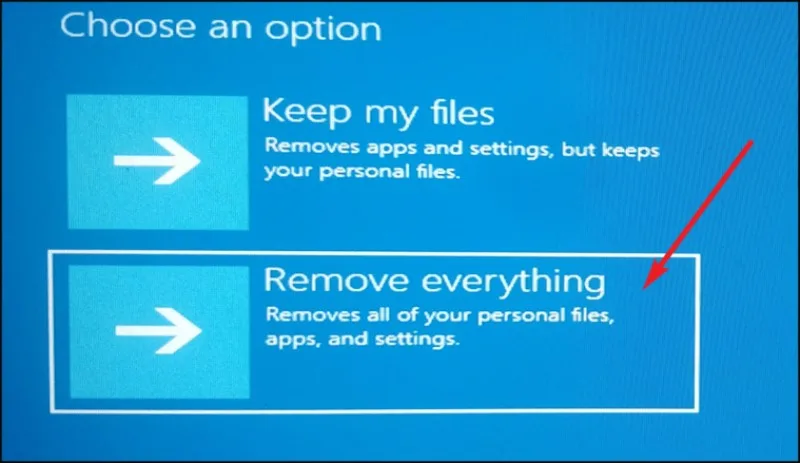
روش نصب مجدد ویندوز را انتخاب کنید. گزینه Cloud download را در صورتی انتخاب کنید که میخواهید جدیدترین فایلهای نصب ویندوز را از سرورهای سایت مایکروسافت دانلود کنید. گزینه Local reinstall را در صورتی انتخاب کنید که میخواهید از فایلهای موجود روی دستگاه برای نصب مجدد ویندوز استفاده نمایید.
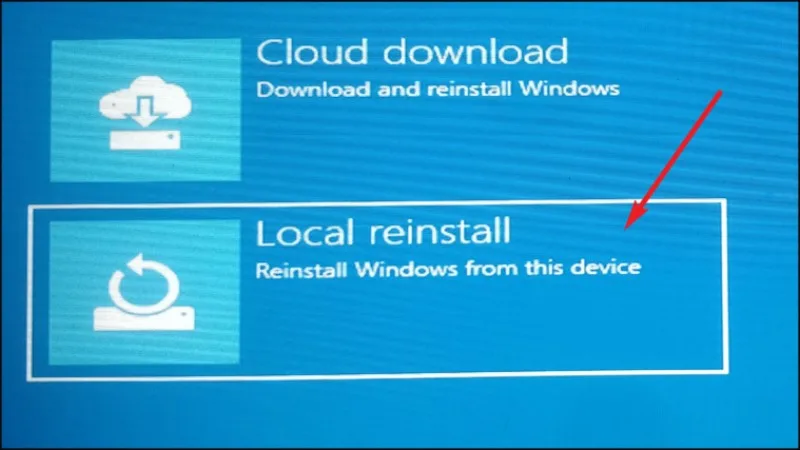
انتخاب کنید که آیا میخواهید تنها اطلاعات روی همان درایو را که ویندوز داخل آن نصب شده است پاک کنید (Only the drive where Windows is installed) یا میخواهید اطلاعات روی تمام درایوها پاک شوند (All drives).
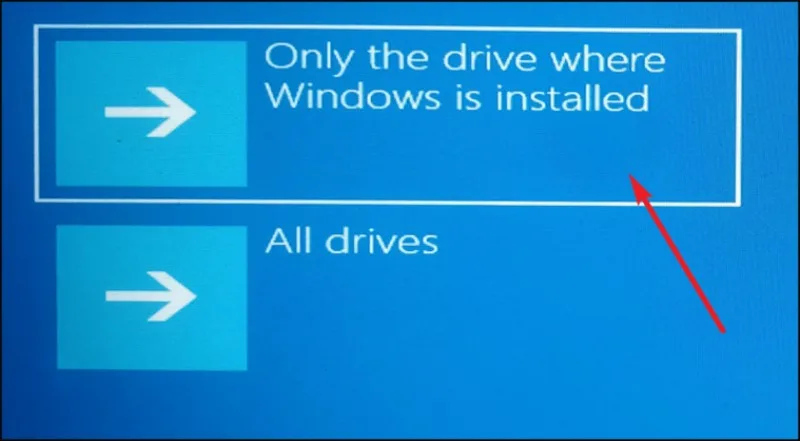
برای اینکه ریست سریعتر انجام شود گزینه Just remove my files را انتخاب کنید. گزینه Fully clean the drive را در صورتی انتخاب کنید که برای مثال بخواهید کامپیوتر یا لپتاپ خود را بفروشید یا دور بیندازید و کسی نتواند اطلاعات آن را بازیابی کند.
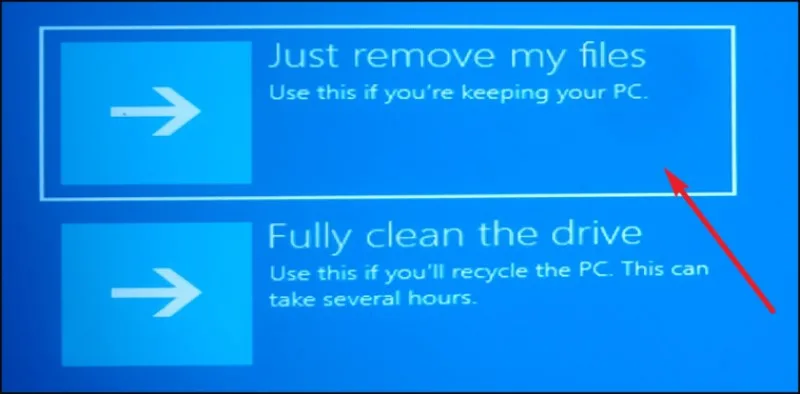
منتظر بمانید تا ویندوز مقدمات ریست را آماده کند. سپس روی گزینه Reset کلیک کنید تا این فرآیند آغاز شود.
وقتی ریست کامل شد، دستگاه شما مجددا روشن میشود و مشکل لوپ Automatic Repair حل خواهد شد.
۱۲- بررسی سختافزاری سیستم
اگر مشکل شما با هیچیک از راهحلهای گفتهشده در بالا حل نشد، شاید وقت آن رسیده باشد که دستگاه خود را به یک متخصص یا تعمیرکار کامپیوتر نشان دهید تا آن را از نظر سختافزاری بررسی و در صورت لزوم تعمیر نماید.
سوالات متداول
علت Automatic Repair چیست؟
ویندوز این ارور را زمانی نشان میدهد که نتواند به درستی فایلهای سیستمی را اجرا و به طور کامل لود شود. مسائل مختلفی همچون پاک شدن فایلهای سیستمی مورد نیاز برای بوت، مشکل در درایورها و بدسکتور، بدافزارها و ویروسها و غیره علت این اتفاق هستند.
چگونه کامپیوتر را از حالت Automatic Repair خارج کنیم؟
روشهای مختلفی مانند ریاستارت اجباری دستگاه، حذف بدافزارها و نرمافزارهای مشکلساز در حالت Safe Mode و اجرای دستورهای سیستمی در محیط Command Prompt برای این کار وجود دارد که در متن به طور کامل توضیح دادهایم.
جمع بندی
لوپ ارور Automatic Repair ویندوز ۱۱ در نتیجه عدم توانایی سیستم عامل برای بوت صحیح به وجود میآید و ویندوز به طور پیدرپی وارد چرخه تعمیر میشود. برای حل این مشکل، روشهایی همچون ریاستارت اجباری (Hard Reboot)، انجام CHKDSK، حذف فایل سیستمی آسیبدیده یا خراب، حذف نرمافزارهای مشکوک به ایجاد مشکل در حالت Safe Mode، استفاده از گزینه System Image Recovery، غیر فعال کردن Automatic Repair، اسکن SFC و سایر دستورها در Command Prompt در حالت عادی و Safe Mode، تعمیر ویندوز با استفاده از فلش Bootable، اسکن توسط آنتی ویروس، فکتوری ریست دستگاه و بررسی سختافزاری سیستم برای حل این مشکل چارهساز هستند. با این حال چنانچه آموزش رفع مشکل preparing automatic repair در ویندوز ۱۱ برای شما مفید نبود یا موفق به انجام این روشها نشدید، بهترین راه این است که از یک فرد متخصص در زمینه کامپیوتر و ویندوز کمک بگیرید.
نظرات و پیشنهادات شما؟
در این مطلب از حرف اضافه به توضیح روشهای رفع ارور Automatic Repair ویندوز ۱۱ و تکرار پیدرپی آن پرداختیم. آیا تاکنون برای شما پیش آمده که نتوانید خودتان را از دست چرخه بیپایان تعمیر ویندوز خلاص کنید؟ روش پیشنهادی شما برای حل این مشکل چیست؟