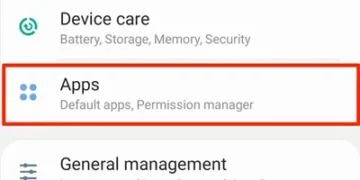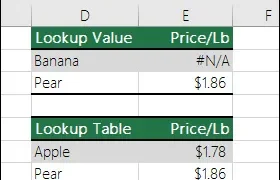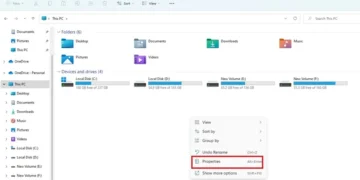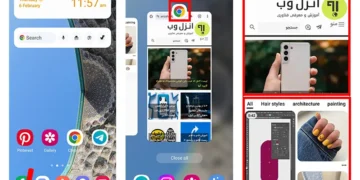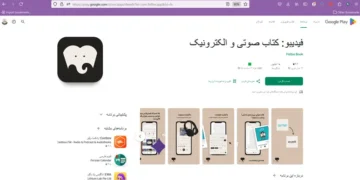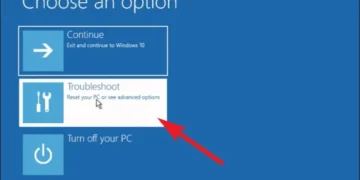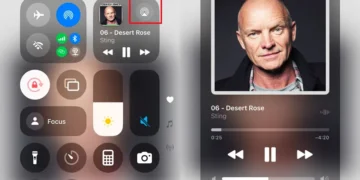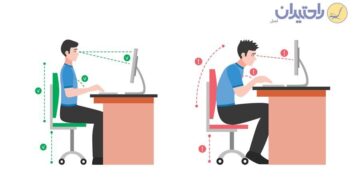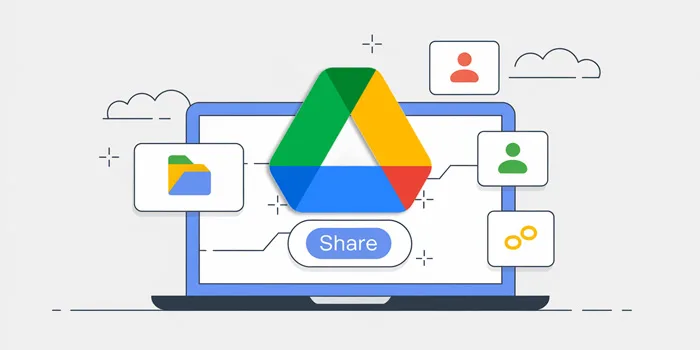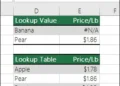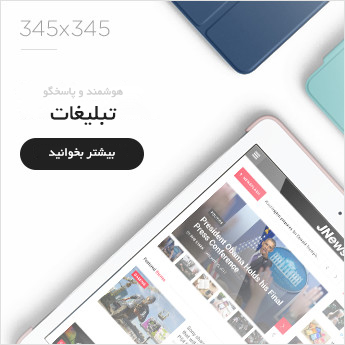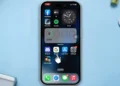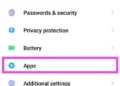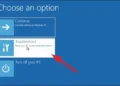سرویس گوگل درایو ☁️ یکی از ابزارهای کاربردی برای اشتراک گذاری و ذخیره سازی مدارک و فایلهای مختلف محسوب میشود.
این برنامه قابلیتهای متنوعی برای کنترل و ویرایش اطلاعات مختلف را در اختیار کاربران قرار میدهد. به همین دلیل ما در این مطلب از انزل وب به آموزش اشتراک فایل در گوگل درایو برای همه دستگاهها و همچنین تنظیمات کاربردی آن میپردازیم.
چگونه در گوگل درایو فایل به اشتراک بگذاریم؟
?How To Share Files On Google Drive
به طور خلاصه برای به اشتراک گذاشتن فایل در گوگل درایو لازم است، روی علامت + یا New (جدید) در صفحه بزنید و فایل مورد نظرتان را پس از انتخاب آن آپلود نمایید. سپس روی علامت سه نقطه بالای فایل بزنید و گزینه هم رسانی یا Share را بزنید. در مرحله بعدی میتوانید به سادگی لینک فایل را کپی کرده و آن را در شبکههای اجتماعی به اشتراک بگذارید. یا به شکلی شخصیتر آن را برای افراد مورد نظرتان از طریق وارد کردن آدرس ایمیل به اشتراک بگذارید. سپس نوع دسترسی هر فرد به فایل را مشخص نمایید. در ادامه به طور کاملتر به آموزش تصویری ارسال فایل با گوگل درایو در نسخه وب، اندروید و آیفون پرداختهایم.
۱- روش اشتراک گذاری فایلها در نسخه وب گوگل درایو
یکی از روشهای آپلود در گوگل درایو که شما میتوانید از طریق آن بدون نصب هرگونه برنامهای به گوگل درایو دسترسی داشته باشید، استفاده از نسخه وب آن است. برای اینکار ابتدا لازم است وارد سایت Google Drive، Docs، Sheet، Slides یا Vids بر روی مرورگرتان شوید. (هر یک از این موارد زیر بخشهای گوگل درایو محسوب میشوند.) در ادامه بهتر است حساب گوگل یا جیمیل شما بر روی مرورگر فعال باشد در غیر اینصورت لازم است با وارد کردن برخی از اطلاعات خودتان آن را فعال نمایید.
حالا فایل مورد نظرتان را با درگ کردن آپلود کنید یا به سادگی از سمت راست صفحه روی دکمه + جدید یا New بزنید تا بتوانید فایل یا پوشه موردنظر خودتان را وارد نمایید.
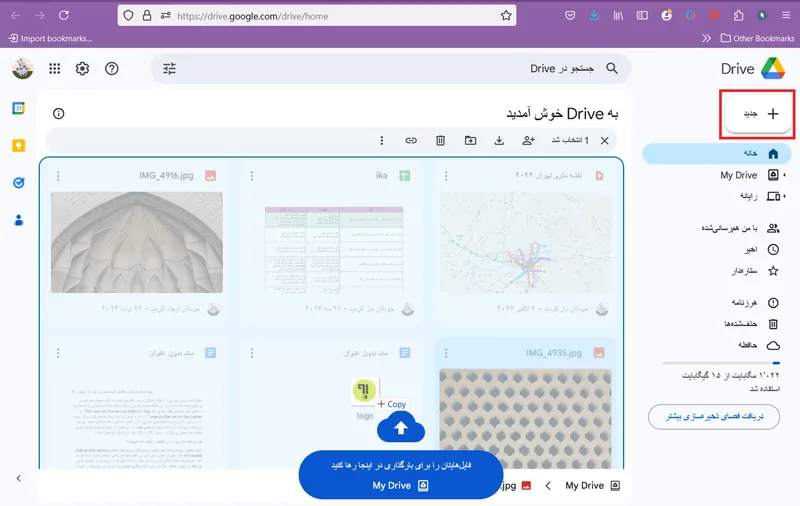
پس از تکمیل فرایند بارگذاری، روی فایل مورد نظرتان از صفحه دوبار کلیک و یا روی آن راست کلیک کنید و روی دکمه Share، هم رسانی یا اشتراک گذاری با علامت یک آدمک به همراه بعلاوه بزنید.
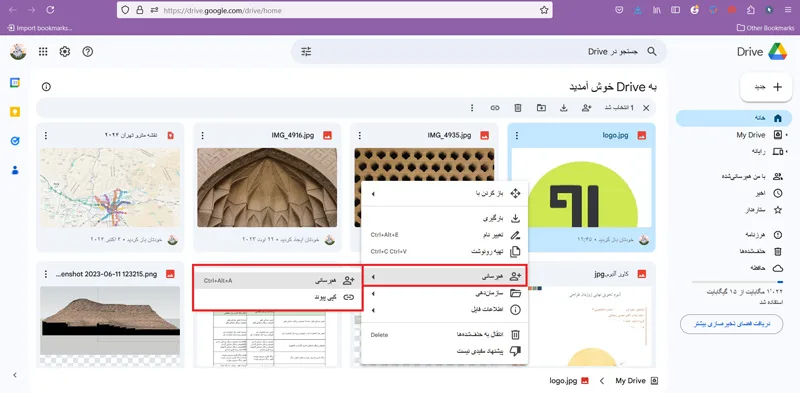
تنظیمات اشتراک گذاری در گوگل درایو
حالا شما میتوانید از بین دو حالت هم رسانی (Share) و کپی پیوند (Copy Link) حالت مدنظرتان را برای اشتراک گذاری فایل و اجازه دسترسی در گوگل درایو انتخاب کنید. در روش کپی پیوند به سادگی تنها لینک فایل را با افراد به اشتراک بگذارید. اما در صورت انتخاب روش هم رسانی، میتوانید نوع دسترسی افراد به آن فایل را مشخص کنید و آن را با افراد بیشتری به اشتراک بگذارید. علاوه بر آن با استفاده از این حالت میتوانید بر اساس آدرس ایمیل افرادی که با آنها در ارتباط هستید، نوعی گروه ایجاد نمایید. این گروه میتواند حالت خصوصی برای افرادی که لینک را در اختیار دارند و یا به صورت عمومی برای تمامی افراد حاضر در اینترنت باشد.
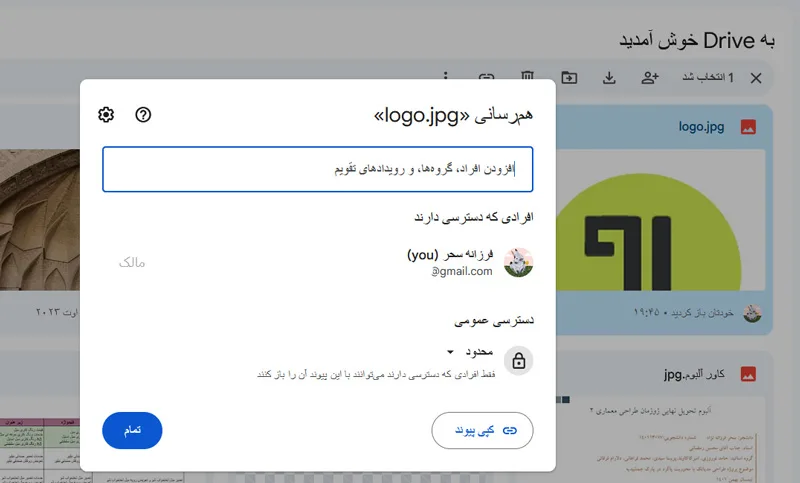
در ادامه حتی میتوانید نقش افراد را به عنوان نظارهگر (Viewer)، نظر دهنده (Commenter) و ویرایشگر (Editor) انتخاب کنید. در بخش پایینتر بهتر است گزینه “به افراد اطلاع داده شود” را روشن کنید تا افراد به شکل سریعتری از دریافت فایل مطلع شوند. اگر تمایل داشتید میتوانید متنی را نیز در بخش پیام برای افراد قرار دهید. در نهایت نیز روی دکمه ارسال (Send) بزنید و یا آیکون لینک در پایین صفحه را برای کپی کردن لینک فایل انتخاب کنید.
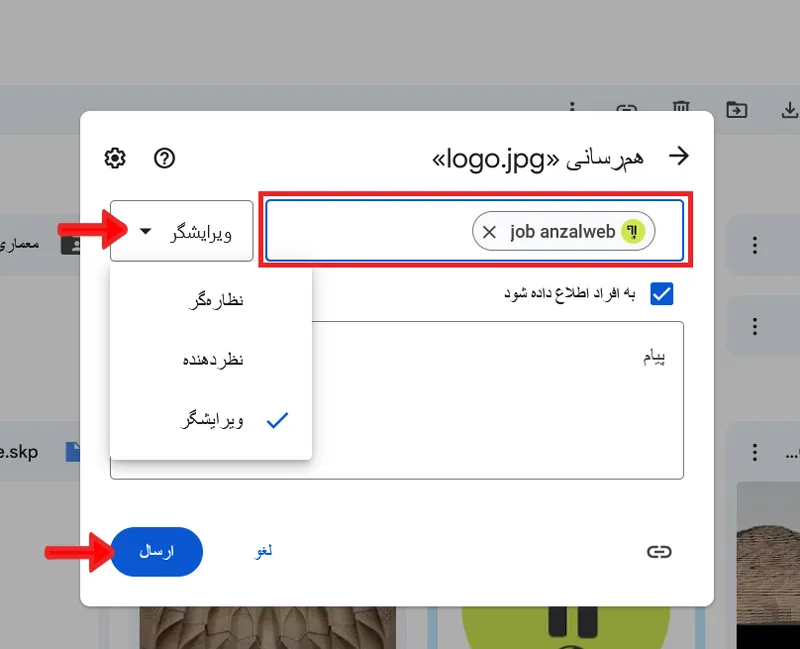
این نکته را به خاطر داشته باشید که در صورت نیاز میتوانید بعدتر مجددا لیست افراد دارای دسترسی به فایل را تغییر دهید و علاوه بر افزودن یا کم کردن افراد، نوع دسترسی آنها به فایل را نیز تغییر دهید. برای اینکار تنها لازم است روی علامت سه نقطه کنار فایلتان بزنید یا یکبار روی آن کلیک راست انجام دهید. سپس همرسانی را انتخاب کنید و پس از انجام تغییرات لازم در آخر برای تایید تنظیمات انجام شده روی دکمه تمام یا Done بزنید.
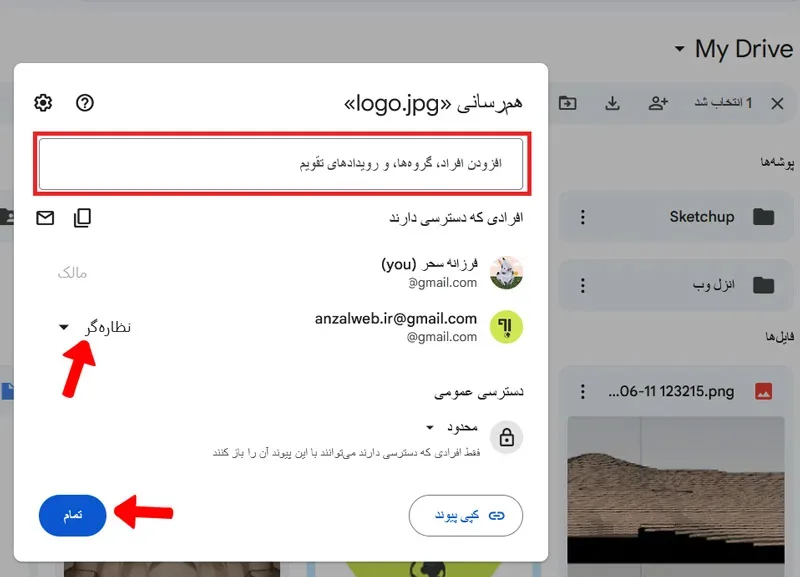
روش اشتراک گذاری چندین فایل به شکل همزمان
برخی اوقات ممکن است قصد داشته باشید تعداد زیادی از فایلها را با افراد به شکلی منظم به اشتراک بگذارید. برای اینکار بسته به نوع نیاز شما چند راهکار مختلف وجود دارد. یکی از آنها نگه داشتن دکمه Shift بر روی کیبورد و انتخاب فایلهای موردنظر است. سپس میتوان مجددا با کلیک راست کردن روی صفحه به گزینههای هم رسانی یا Share دسترسی پیدا کرد.
ایجاد یک پوشه یا فولدر در گوگل درایو
اما اگر در ادامه قصد اشتراک گذاری یا ذخیره سازی فایلها به شکلی منظمتر را دارید، میتوانید به سادگی یک پوشه ایجاد کنید و همه فایلها و اسناد مورد نظرتان را در آن قرار بدهید و سپس با افراد به اشتراک بگذارید. برای اینکار ابتدا از سمت راست صفحه روی دکمه جدید یا New بزنید و پوشه جدید یا New folder را انتخاب کنید. حالا لازم است یک نام برای آن مشخص کنید تا پس از چند لحظه بتوانید آن را در بالای صفحه مشاهده کنید. شما میتوانید مدارک را به طور مستقیم در این پوشه آپلود کنید یا فایلهای موجود در گوگل درایو را به درون پوشه ساخته شده بکشید و رها کنید.
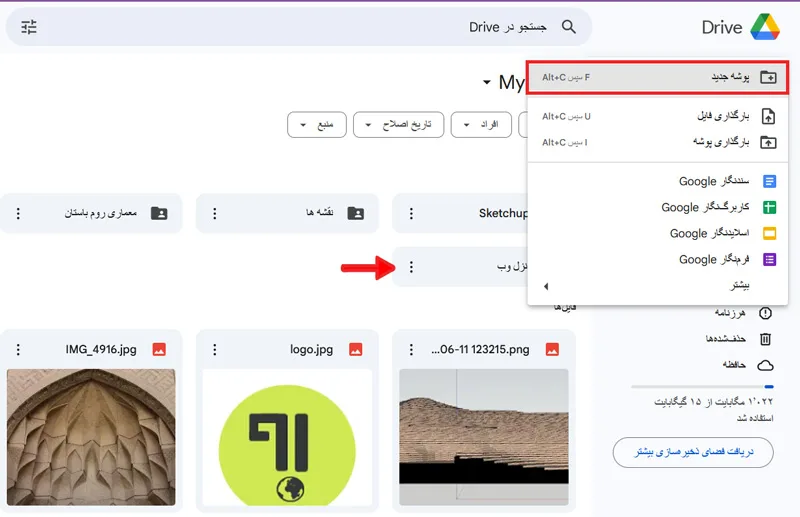
اگر فایلهای شما زیاد و حجیم بود، میتوانید روشهای افزایش حجم گوگل درایو را امتحان کنید.
اشتراک گذاری فایلها از طریق Google Chat یا سایر سرویسهای گوگل
شرکت گوگل پلتفرمهای تنوع دیگری از جمله Google Meet یا برنامه Google Chat دارد. این برنامهها میتوانند با سایر ابزارهایی مثل گوگل درایو به خوبی هماهنگ شود. به همین دلیل شما میتوانید فایلهای موجود در این برنامه را با سایر سرویسها نیز به اشتراک بگذارید. برای اینکار در ابتدا به Google Chat یا سایر برنامههای مرتبط با گوگل بروید و صفحه چت مدنظرتان را انتخاب کنید. حالا از بخشهای پایینی صفحه روی منو یا علامت + بزنید و گوگل درایو را انتخاب نمایید. در اینجا فایلی که قصد اشتراک گذاری آن را دارید انتخاب کنید و روی دکمه Insert بزنید. به طور مثال در تصویر زیر ما یکی از فایلهای گوگل درایو را در سرویس Gmail با زدن علامت Attach و انتخاب Google Drive در ایمیل به اشتراک گذاشتهایم.
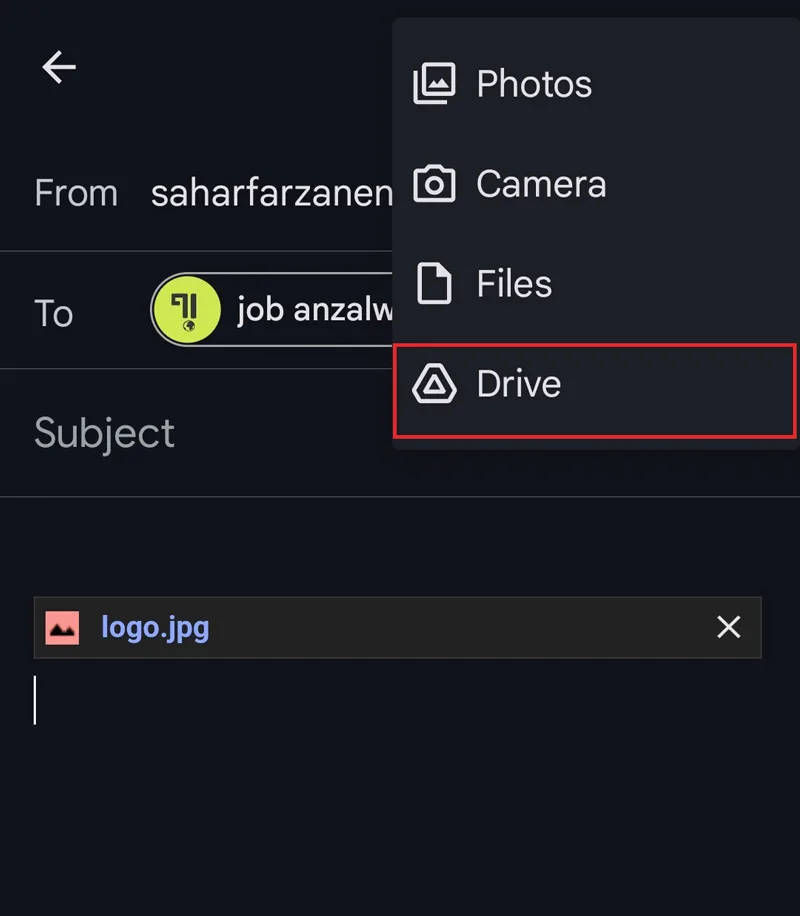
در روشی دیگر نیز میتوانید همانطور که در بخشهای قبلتر اشاره کردیم، اشتراک گذاری را از طریق خود برنامه و لینک فایل انجام دهید.
دادن دسترسی عمومی به فایل در گوگل درایو
یکی دیگر از کارهایی که میتوانید انجام دهید، اشتراک گذاری فایل گوگل درایو به صورت عمومی است. با این انتخاب میتوانید کاری کنید که فایل شما به صورت عمومی برای همه کسانی که لینک فایل را برای آنها ارسال کردهاید قابل بررسی باشد. برای آنکه بتوانید کاری کنید که همه افرادی که لینک را در اختیارشان گذاشتهاید به فایل دسترسی پیدا کنند، ابتدا فایل را انتخاب کنید و روی آن کلیک راست کنید. حالا روی گزینه هم رسانی یا Share بزنید. در اینجا از بخش دسترسی عمومی (General access) علامت فلش کوچک کنار نوشته را بزنید. سپس “همه افرادی که پیوند را دارند” یا “Anyone with the link ” را انتخاب کنید. سپس روی دکمه کپی پیوند یا Copy Link بزنید و لینک فایل را برای اشخاص مد نظرتان ارسال نمایید.
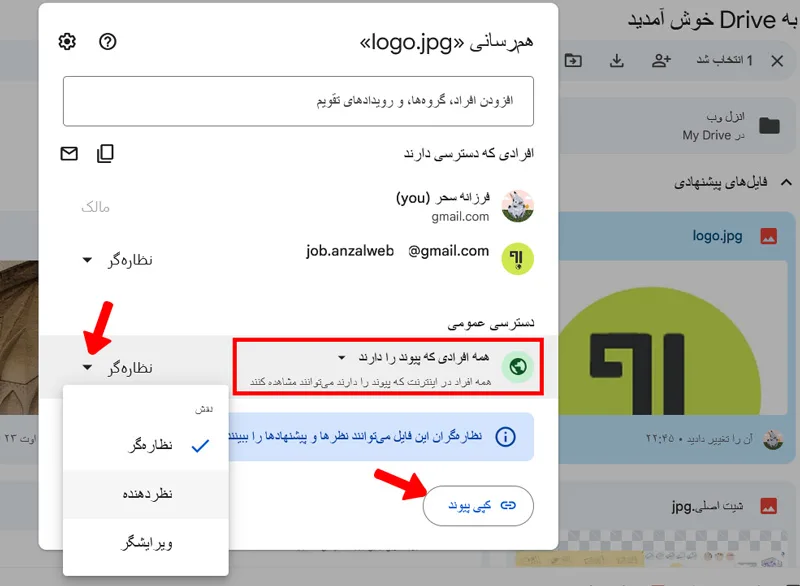
در ادامه میتوانید نوع دسترسی افرادی که لینک فایل را برای آنها ارسال کردهاید را نیز مشخص کنید. این حالتها میتواند شامل مواردی مثل نظارهگر (Viewer)، نظر دهنده (Commenter) و ویرایشگر (Editor) باشد. اینکار به شما کمک میکند تا بتوانید مدیریت بهتری روی فایل ارسال شده و همچنین نقش افراد در زمان بررسی آن داشته باشید.
اشتراک گذاری مدارک گوگل درایو با تعداد زیادی از افراد
در زمینه اشتراک فایل در گوگل درایو با تعداد زیادی از افراد باید این نکته را به خاطر داشته باشید که، فایلهای قرار گرفته در سرویسهایی مثل Google Docs، Sheets، Slides یا Vids تنها قابلیت ویرایش در ۱۰۰ تب باز مرورگر یا دستگاه به صورت همزمان را دارند. به همین دلیل اگر قرار است فایل ارسال شده با همکارانتان به صورت همزمان ویرایش شود، تعداد آن باید کمتر از ۱۰۰ دستگاه باشد. در غیر اینصورت تنها مالک یا Owner فایل و برخی از کاربران دارای مجوز امکان ویرایش آن را خواهند داشت.
البته بر اساس مطلب Google Workspace، شما میتوانید یک فایل را برای حداکثر ۶۰۰ آدرس ایمیل جداگانه با استفاده از گوگل درایو به اشتراک بگذارید. این مسئله میتواند برای فعالیتهای گروهی و شرکتی بسیار مناسب و کاربردی باشد.
۲- استفاده از نسخه دسکتاپ گوگل درایو بر روی کامپیوتر
در صورتی که به طور مداوم از پلتفرم گوگل درایو استفاده میکنید، دانلود نرم افزار دسکتاپ آن میتواند کار را برای شما سادهتر کند. دانلود این برنامه از طریق صفحه دانلود سایت گوگل برای سیستم عامل ویندوز و مک امکان پذیر است. اگرچه این نرم افزار میتواند دسترسی به فایلها را سریعتر کند، اما استفاده از آن نبست به نسخه وب متفاوت نیست. بنابراین شما میتوانید از آموزشهای گفته شده برای این ورژن از برنامه نیز استفاده کنید.
۳- اشتراک گذاری فایلها در نسخه اندروید گوگل درایو
نحوه اشتراک گذاری فایل در گوگل درایو با گوشی نیز از جمله مواردی است که به استفاده بهتر از آن کمک خواهد کرد. به طور کلی بسیاری از موارد گفته شده در زمینه نسخه وب گوگل درایو با سایر نسخههای آن مشابه است. برای استفاده از اپلیکیشن اندروید این برنامه، ابتدا لازم است که آن را از طریق منابع معتبری مثل گوگل پلی نصب یا در صورت نیاز بروزرسانی کنید.
سپس برای آپلود کردن فایلها در این برنامه، تنها لازم است روی علامت بعلاوه پایین صفحه بزنید. حالا میتوانید از بین موارد نمایش داده شده بارگذاری یک فولد، آپلود مدارک، اسکن تصاویر یا سایر سرویسهایی مثل Google Docs، Google Sheets یا Google Slides را انتخاب نمایید. سپس لازم است مدارک مورد نیاز را از روی گوشی انتخاب کنید تا فرایند بارگذاری مدارک انجام شود.
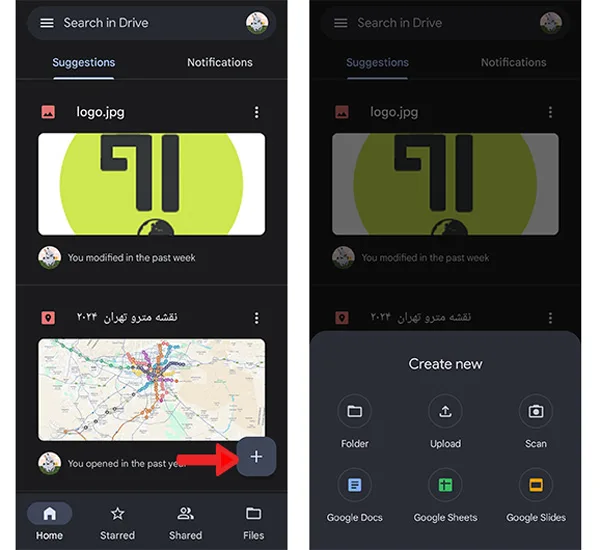
تنظیمات اشتراک گذاری فایل در نسخه تلفن همراه
حالا برای اشتراک گذاری فایل مدنظرتان لازم است روی علامت سه نقطه بالای آن بزنید تا گزینههای متفاوتی بیشتر را ببینید. این گزینهها نسبت به موارد نشان داده شده در نسخه دسکتاپ برنامه تنوع بیشتری دارند. به همین دلیل در تصویر زیر کارایی هر یک از آنها را در جلوی گزینهها قرار دادهایم.
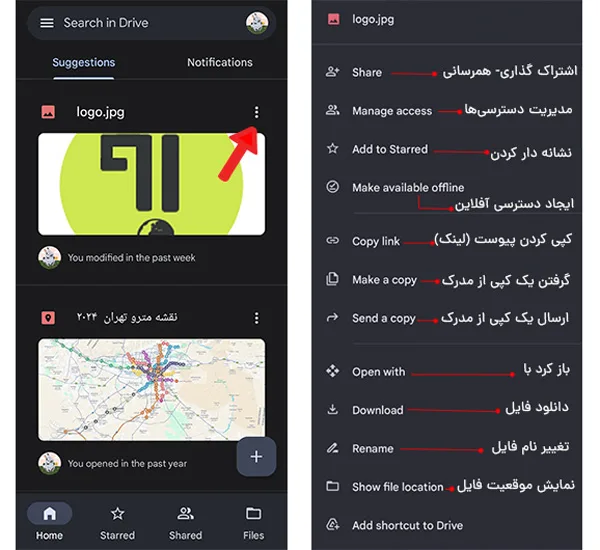
برای ادامه دادن فرایند اشتراک فایل در گوگل درایو، روی دکمه Share یا هم رسانی بزنید و سپس مجوز دسترسی برنامه به مخاطبانتان را در تلفن همراه بدهید. حالا از قسمت Add people or groups که در بالای صفحه قرار دارد، با وارد کردن آدرس ایمیل افراد مدنظرتان، آنها را به لیست اشتراک گذاری محتوا اضافه کنید. با اینکار در قسمت پایینتر صفحه میتوانید با زدن روی بخش Mange access یا مدیریت دسترسیها، نقش هر فرد را تنظیم یا آنها را از لیست حذف نمایید. با انتخاب کردن هر فرد میتوانید حالتهای نظارهگر (Viewer)، نظر دهنده (Commenter) و ویرایشگر (Editor) را انتخاب کنید.
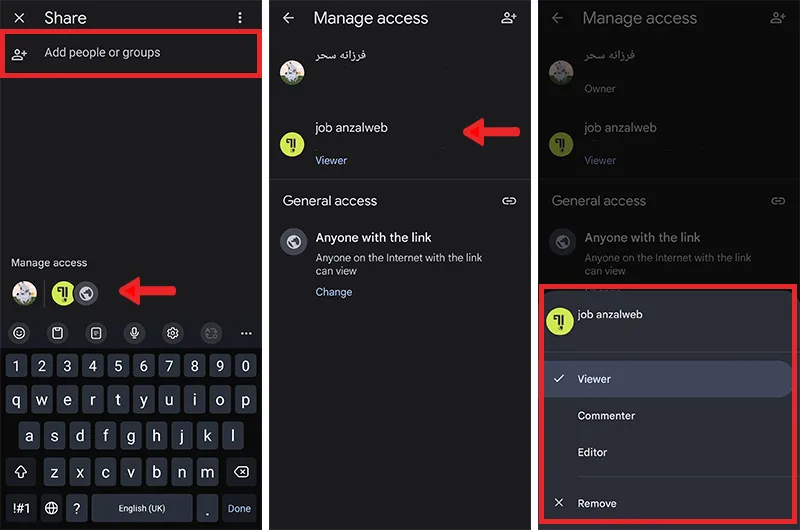
اشتراک گذاری فایل از طریق لینک
در صورتی که قصد اشتراک گذاری فایلها را از طریق لینک یا پیوند داشته باشید، میتوانید پس از آپلود کردن فایل روی علامت سه نقطه بالای آن بزنید و گزینه Share یا هم رسانی را انتخاب کنید. سپس از پایین صفحه روی گزینه Mange access بزنید و در قسمت General access (دسترسی عمومی) مطمئن شوید که حالت آن Anyone with the link است. این گزینه به معنای آن است که هر فرد که لینک فایل را در اختیار داشته باشد، میتواند آن را باز کند. حالا برای کپی کردن پیوند فایل، روی آیکون لینک بزنید. در صورت نیاز به تغییر این حالت و تنظیمات بیشتر میتوانید روی گزینه Change بزنید تا نوع دسترسی افراد به فایل را تنظیم نمایید. با این روش اشتراک گذاری فایلها در پلتفرمهای مختلف مثل واتساپ، تلگرام و… به سادگی امکان پذیر خواهد بود.
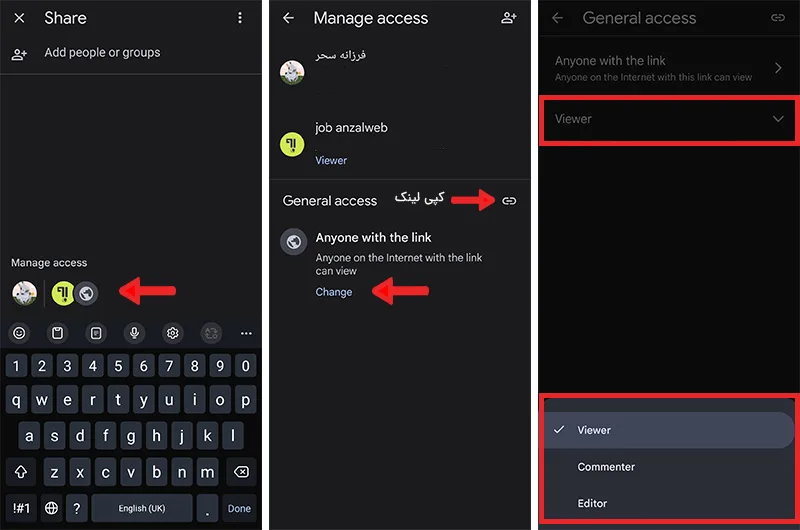
شما میتوانید در آینده از طریق راهکارهای مختلفی برای آپدیت فایلهای گوگل درایو بدون تغییر لینک آنها اقدام کنید.
استفاده از گوگل درایو در آیفون یا آیپد
نحوه اشتراک گذاری فایل در گوگل درایو با گوشی ایفون یا آیپد نیز تا حدودی مشابه موارد قبلی است. اما ابتدا باید برنامه Google Drive مخصوص سیستم iOS را از طریق اپ استور دانلود کنید. حالا برنامه را باز کنید و فایل یا پوشهای قصد اشتراک گذاری آن را دارید، پیدا و آپلود کنید. سپس روی علامت سه نقطه بالای آن بزنید و گزینه Share را انتخاب نمایید. همانند روشهای قبلی شما میتوانید افراد یا گروههای مدنظرتان را از منو بر اساس آدرس ایمیل انتخاب کنید و سطح دسترسی هر یک را بر اساس Viewer، Commenter و Editor مشخص نمایید. در صورت تمایل میتوانید با زدن روی آیکون لینک، یک پیوند برای فایل خودتان ایجاد کنید و روی Copy Link بزنید. تنظیم دسترسیهای اشتراک گذاری از طریق لینک نیز در ادامه این روند امکان پذیر است.
رفع مشکل اشتراک گذاری فایل در گوگل درایو
بر اساس مطلب صفحه پشتیبانی گوگل، اگر مدارک شما در حین بارگذاری به صورت خراب یا ناقص آپلود شدهاند یا بروزرسانی نمیشوند، میتوانید راهکارهای گفته شده در ادامه را امتحان کنید تا این مسئله برطرف شود. ابتدا بهتر است به جای آنکه اجازه قرار دادن نظر یا Comment را به افراد در زیر مدارک بدهید، بهتر است یک بخش جداگانه یا فضایی را در Google Form برای اینکار اختصاص دهید تا سرعت بروزرسانی مدارک با قرار دادن نظرات زیاد، کاهش پیدا نکند.
در ادامه لازم است از افرادی که به فایل دسترسی دارند بخواهید تا اگر از فایل استفاده نمیکنند، آن را ببندند تا سایر افراد نیز بتوانند از آن استفاده کنند. سپس لازم است مدارک را به شکل منظم منتشر کنید و اطلاعات غیر ضروری و اضافه را از آن کم کنید. با اینکار میتوانید علاوه بر آپلود سریعتر فایل، آن را در زمان کوتاهتری باز و ویرایش کنید. در نهایت اگر که فایل یا لینک آن برای تعداد زیادی از افراد ارسال شده است، بهتر است به تعداد کمتری از آنها دسترسی ویرایش بدهید. در صورت بروز مسائل دیگر میتوانید سایر روشها را برای حل مشکلات رایج گوگل درایو امتحان کنید.
محدودیتهای اشتراک گذاری و نوع دسترسیها
همانطور که قبلتر هم اشاره کردیم، با آپلود کردن یک فایل در گوگل درایو و اشتراک گذاری آن با سایر افراد، میتوانید نقش هر فرد و میزان دسترسی آن را نیز به فایل تعریف کنید. به طور کلی این دسترسیها شامل حالتهای مالک (Owner)، ویرایشگر (Editor)، نظر دهنده (Commenter) و نظارهگر (Viewer) است.
از بین این موارد دسترسی مالک یا شخص آپلود کننده فایل کاملترین است. در جایگاه بعدی شخص ویرایشگر قابلیتهای مختلفی مثل تغییر فایل، اشتراک گذاری آن با افراد دیگر و تغییر دسترسی سایر اعضا به فایل را دارد. اما امکان حذف فایل یا تنظیمات پیشرفتهتر آن برای ویرایشگران نیز وجود ندارد. افراد نظردهنده تنها اجازه بررسی فایل، دانلود، کپی و پرینت گرفتن آن و قرار دادن نظر را دارند. از بین تمامی این موارد دسترسیهای نظارهگر یا Viewer با بیشترین محدودیت، فقط اجازه بازدید فایل و دانلود، پرینت و کپی گرفتن از آن را دارند.
سوالات متداول
چرا فایل در گوگل درایو بارگذاری نمیشود؟
مشکلات اتصال به اینترنت، پر شدن فضای ذخیرهسازی و میزان حجم، یا فرمت نامناسب فایل میتواند دلیل عدم امکان آپلود فایلها در برنامه باشد. بهتر است پس از بررسی این موارد صفحه مرورگر یا برنامه را ببندید و مجددا باز کنید.
گوگل درایو گوشی کجاست؟
اپلیکیشن Google Drive معمولاً به صورت پیشفرض در گوشیهای اندروید نصب است و شما میتوانید از منوی برنامهها آن را پیدا و استفاده کنید. در سیستم iOS نیز، میتوانید آن را از طریق App Store دانلود نمایید.
چطور گوگل درایو بسازیم؟
برای ساخت گوگل درایو ابتدا با یک حساب گوگل فعال وارد شوید و به وبسایت Google Drive یا اپلیکیشن آن بروید. با این روش حساب شما به طور خودکار به فضای گوگل درایو متصل خواهد شد. در غیر اینصورت لازم است یک اکانت گوگل ایجاد کنید.
انتقال فایل از گوگل درایو به گوگل درایو دیگر چگونه است؟
برای اینکار فایل را در حساب اول به اشتراک بگذارید و به عنوان Editor دسترسی دهید. سپس فایل را در حساب دوم کپی کنید یا به پوشه دلخواه منتقل نمایید.
جمع بندی
به طور خلاصه نحوه اشتراک گذاری فایل در گوگل درایو در نسخههای این برنامه تا حدود زیادی مشابه یکدیگر است. تنها لازم است فایل خود را در برنامه آپلود کنید و با زدن علامت سه نقطه بالای آن گزینه Share را انتخاب نمایید. حالا میتوانید از بین دو حالت کپی کردن لینک و یا اشتراک گذاری از طریق آدرس ایمیل هر فرد یکی را بر اساس نیاز انتخاب نمایید. در ادامه میتوانید از قابلیتهای بیشتری برای تنظیم دسترسی افراد، ایجاد یک گروه و ادغام فایل با سایر سرویسهای گوگل استفاده نمایید.
نظرات و پیشنهادات شما؟
به نظر شما اشتراک گذاری فایل با سایر افراد از طریق ابزار گوگل درایو میتواند چه مزایا و معایبی داشته باشد؟ آیا با آموزش داده شده موفق به ارسال مدارک با دوستان یا همکارانتان شدهاید؟ اگر در این زمینه تجربه یا سوالی دارید، لطفاً نظراتتان را با ما و سایر خوانندگان این مطلب به اشتراک بذارید.