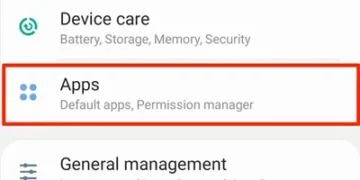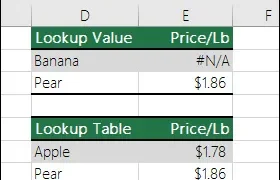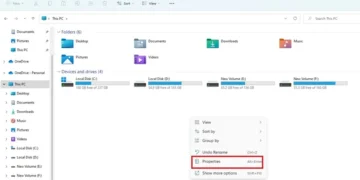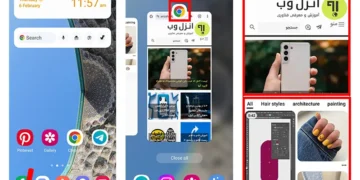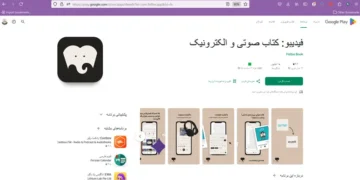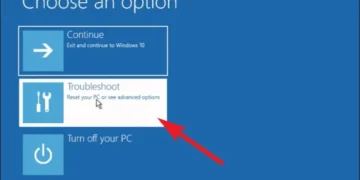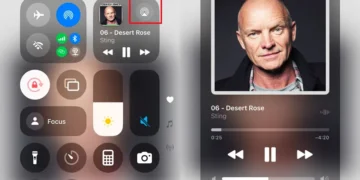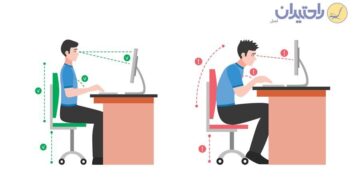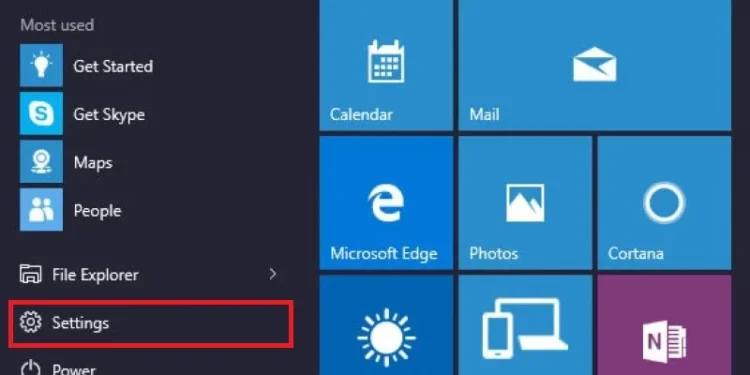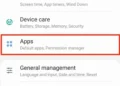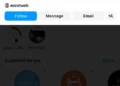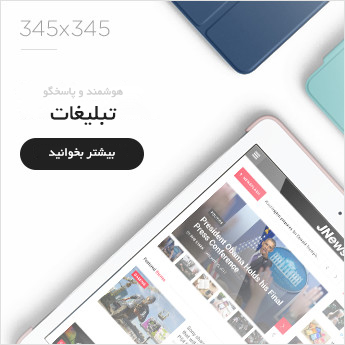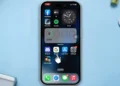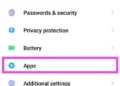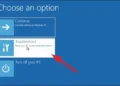اجرا روان تر ویدیو ها در ویندوز 🎬 با روشهایی همچون تغییر تنظیمات پخش ویدیو در ویندوز، بهینهسازی مصرف باتری و پاور دستگاه، آپدیت درایور گرافیک، انتخاب نرمافزار پخش مناسب، فعالسازی Hardware Acceleration و سایر روشها قابل انجام است.
با ما در این مطلب از حرف اضافه همراه باشید تا این روشها را به شما معرفی کنیم.
بهترین روش ها برای اجرا روان ویدیو در ویندوز
How to Play Video Smoothly on Your Windows?
سفارشیسازی تنظیمات پخش ویدیو در ویندوز میتواند تجربه شما را از تماشای فیلم، استریم، ویدیو کنفرانس با ابزار Meet Now یا سایر ابزارها و کارهای مشابه آن تا حد زیادی ارتقا دهد. سیستم عامل ویندوز به شما این امکان را میدهد که نحوه پخش ویدیو را به کمک تنظیمات ویندوز و نرمافزارهای پخش تغییر دهید. در ادامه روشهای بهبود پخش ویدیو و رفع لگ پخش ویدیو ویندوز را توضیح میدهیم.
۱- تغییر تنظیمات پخش برای اجرا روان تر ویدیو ها در ویندوز
برای دسترسی به تنظیمات پخش ویدیو در ویندوز ۱۱ و سایر ویندوزها، باید مراحل زیر را طی کنید:
ابتدا منوی Start را باز کنید و وارد پنجره تنظیمات ویندوز شوید.
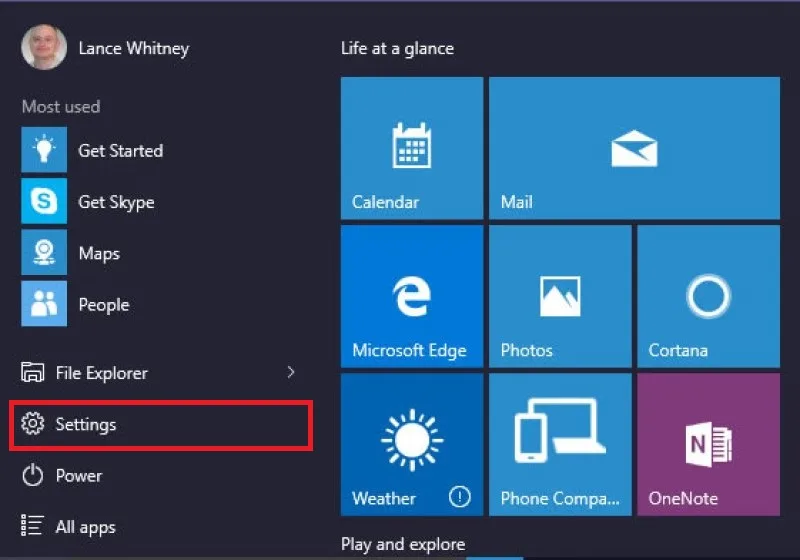
روی بخش Apps کلیک کنید.
در منوی سمت چپ، روی بخش Video playback کلیک کنید.
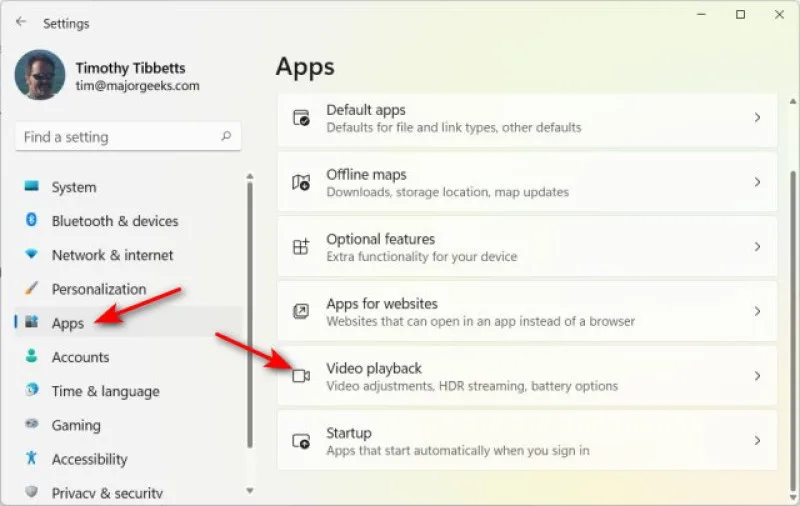
در این بخش تعدادی گزینه وجود دارد که میتوانید بر اساس ترجیحات خود آنها را روشن یا خاموش نمایید. برای مثال:
- گزینه Adjust video based on lighting around me نور ویدیو را با توجه به نور محیط تنظیم میکند.
- گزینه Save network bandwidth by playing video at a lower resolution هنگام پخش یا استریم ویدیو به صورت آنلاین سودمند است. زیرا علاوه بر اجرا روان تر ویدیو ها در ویندوز، با پخش ویدیوها با وضوح پایینتر به صرفهجویی در پهنای باند شبکه هنگام محدودیت حجم یا اینترنت کمسرعت کمک میکند.
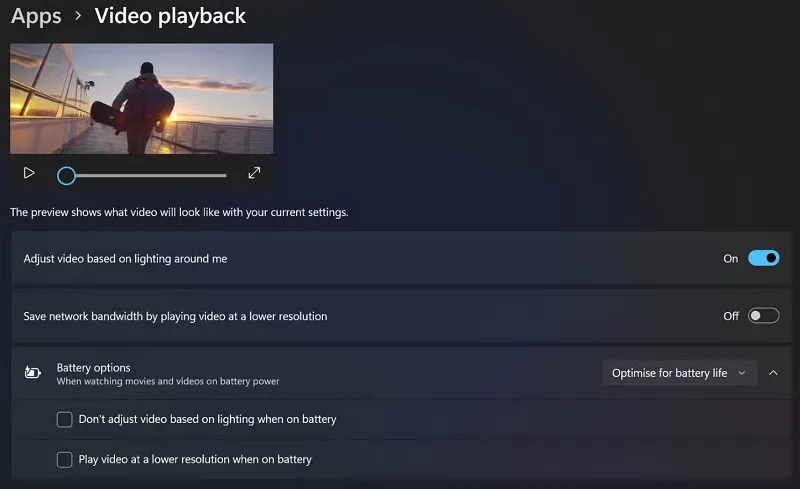
توجه داشته باشید سفارشیسازی تنظیمات پخش ویدیو میتواند تجربه شما را بهبود ببخشد؛ اما همچنین ممکن است مشکلاتی مانند پخش ناپایدار یا تاخیر در پخش را نیز به وجود بیاورد. برای رفع این مشکلات، گزینهها را یکییکی در حالتهای فعال و غیرفعال قرار دهید و پخش ویدیو را امتحان کنید.
۲- رفع لگ پخش ویدیو ویندوز با بهینهسازی مصرف باتری
هنگامی که در حال تماشای فیلم یا ویدیو در لپتاپ یا تبلت با سیستم عامل ویندوز هستید، لازم است به میزان مصرف باتری دستگاه نیز توجه نمایید. این امکان وجود دارد که گزینههای صرفهجویی در مصرف باتری را برای پخش ویدیو فعال کنید. از جمله این گزینهها برای اجرا روان تر ویدیو ها در ویندوز عبارتند از:
- پخش ویدیو با نور کمتر
- پخش ویدیو با وضوح پایینتر
- تغییر تنظیمات HDR برای تصاویر روشنتر و زندهتر در فیلمها، بازیها و نرمافزارها. این تنظیمات معمولا در مسیر System > Display > HDR قابل دسترسی است.
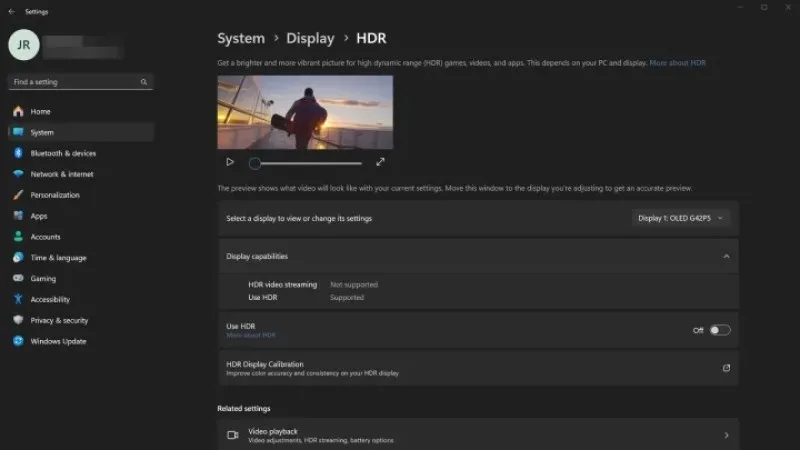
۳- بهروزرسانی درایور گرافیک جهت اجرا روان تر ویدیو ها در ویندوز
برای پخش روانتر و رفع لگ پخش ویدیو ویندوز مطمئن شوید که درایور کارت گرافیک شما بهروز است. برای این کار:
روی منوی Start راست کلیک کنید و گزینه Device Manager را بزنید.
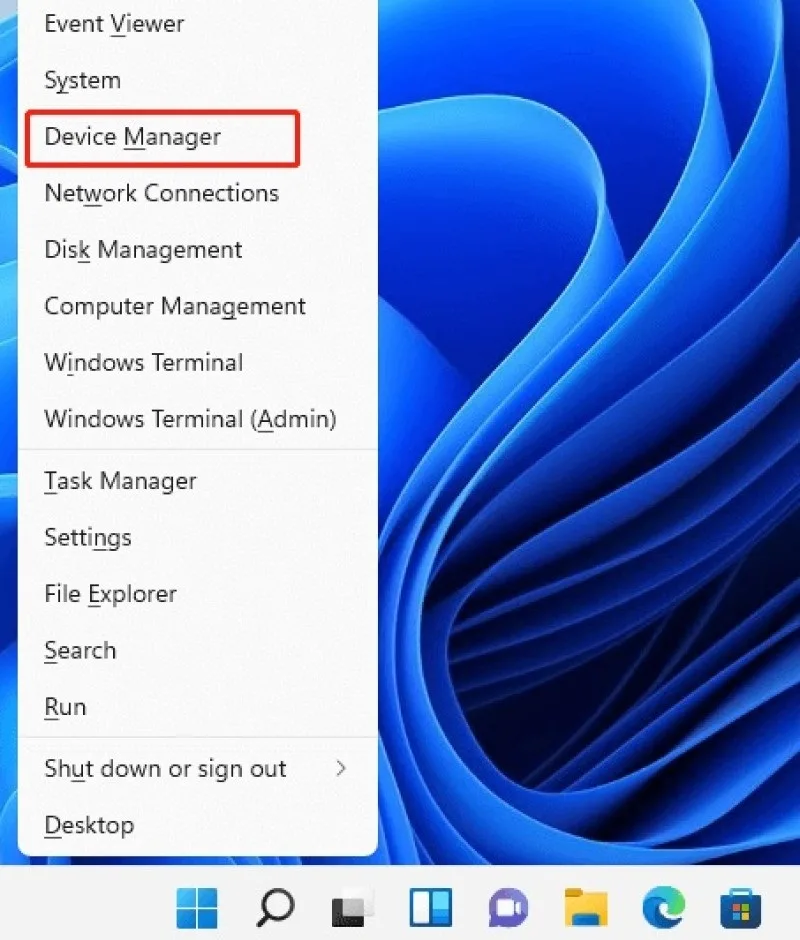
بخش Display adapters را باز کنید.
روی کارت گرافیک خود راست کلیک کرده و گزینه Update driver را بزنید.
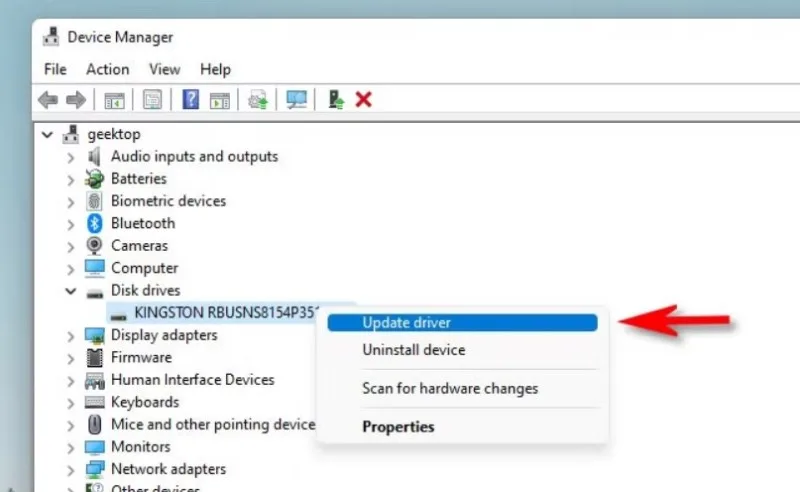
با زدن گزینه Search automatically for drivers سیستم به طور خودکار در اینترنت به جستجو پرداخته و در صورت وجود آپدیت جدیدی برای درایور کارت گرافیک، آن را بهروزرسانی مینماید.
برای آپدیت درایورهای گرافیک ویندوز جهت حل مشکل پخش ویدیو در ویندوز ۱۰ و ۱۱، بر اساس برند کارت گرافیک خود میتوانید از نرمافزارهای اختصاصی مانند NVIDIA GeForce Experience، نرمافزار AMD Radeon Software و Intel Driver & Support Assistant نیز استفاده کنید.
۴- انتخاب نرمافزار مناسب برای پخش ویدیو
نرمافزارهای ساده و روان پخش ویدیو میتوانند تجربه شما را از تماشای ویدیو بهبود ببخشند و به اجرا روان تر ویدیو ها در ویندوز کمک کنند. برخی از این نرمافزارهای معروف که کاربران زیادی نیز دارند عبارتند از VLC Media Player، Pot Player و MPV Player. این نرمافزارها قابلیتهای متنوعی مانند چرخاندن فیلم و ویدیو نیز در اختیار شما قرار میدهند.
۵- فعال کردن Hardware Acceleration ویندوز
این ابزار که در نرمافزارهای پخش ویدیو وجود دارد، موجب روانتر شدن پخش ویدیوها و بازیها و رفع لگ پخش ویدیو ویندوز میشود. برای مثال:
اگر از VLC Media Player استفاده میکنید، داخل محیط نرمافزار به مسیر Tools > Preferences > Input/Codecs > Hardware-accelerated decoding بروید و این گزینه را به حالت Automatic درآورید یا یکی از گزینههای موجود را انتخاب کنید.
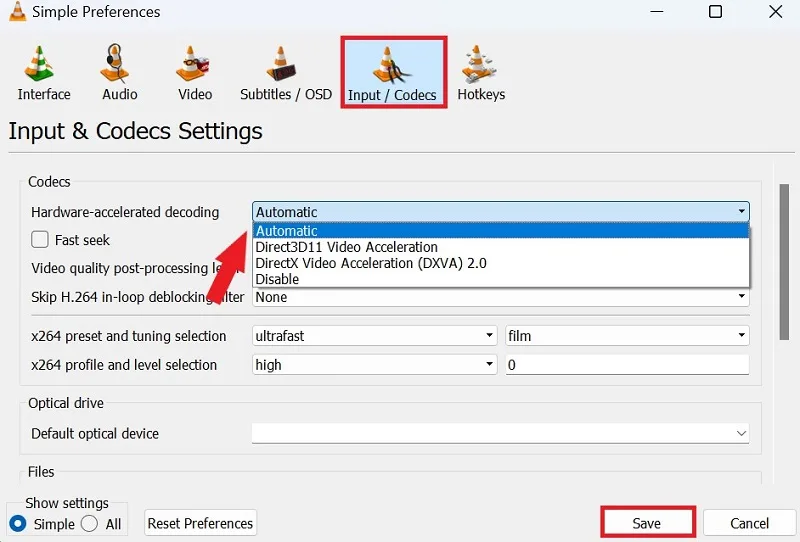
اگر از Pot Player استفاده میکنید، به مسیر Preferences > Filter Control > Video Decoder بروید و یکی از گزینههای آن (مانند DXVA، CUDA یا QuickSync) را جهت حل مشکل پخش ویدیو در ویندوز ۱۱ فعال کنید.
۶- تغییر تنظیمات پاور (Power) برای اجرا روان تر ویدیو ها در ویندوز
با تغییر تنظیمات پاور دستگاه میتوانید مشکل مشکل پخش ویدیو در ویندوز ۱۰ و ۱۱ را رفع و پخش ویدیو را در ویندوز به صورت روانتر و بهتر تجربه کنید. برای این کار:
داخل منوی Start عبارت Control Panel را جستجو کنید و وارد آن شوید.
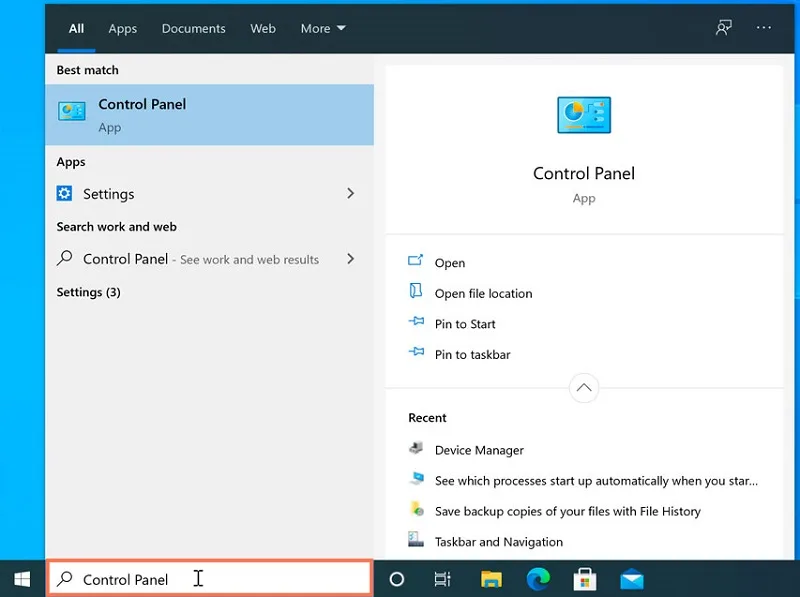
به بخش Power Options بروید.
تنظیمات این بخش را روی High Performance یا Balanced قرار دهید.
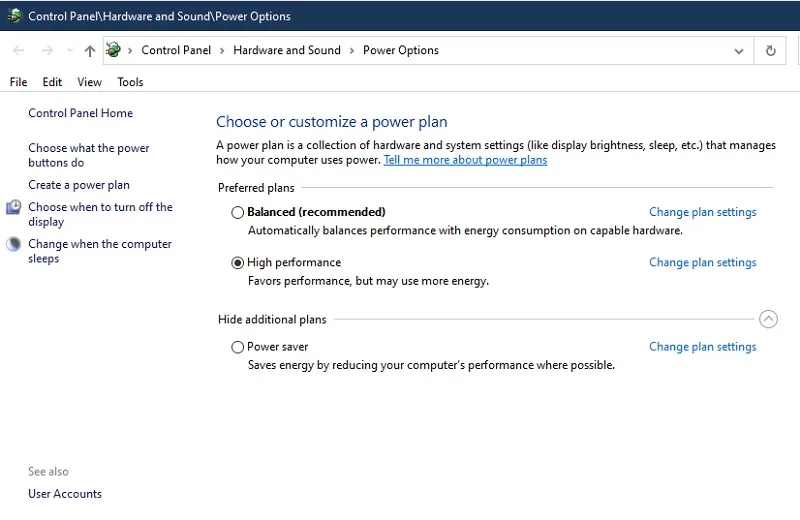
۷- کاهش وضوح پخش در نرمافزار پخش ویدیو
اگر سیستم شما به دلایلی با اجرا روان تر ویدیو ها در ویندوز با کیفیت و وضوح بالا مانند ۴K مشکل دارد، داخل پلیر ویدیو میتوانید وضوح پخش را پایین بیاورید. حل مشکل پخش ویدیو در ویندوز ۱۰ و ۱۱ در این حالت، با کاهش رزولوشن (resolution) یا کاهش نرخ فریم (frame rate) امکانپذیر است.
۸- نصب کدکهای ویدیویی (Video Codecs) برای پخش ویدیو در ویندوز
اطمینان حاصل کنید که کدکهای مناسب برای پخش ویدیوی مورد نظر روی سیستم شما نصب شده است. در صورت نداشتن کدک مناسب، احتمالا با مشکل پخش ویدیو در ویندوز ۱۱ مواجه خواهید شد. میتوانید پکیج کدک K-Lite یا K-Lite Codec Pack را دانلود و نصب نمایید تا به مجموعه کاملی از کدکها دسترسی داشته باشید.
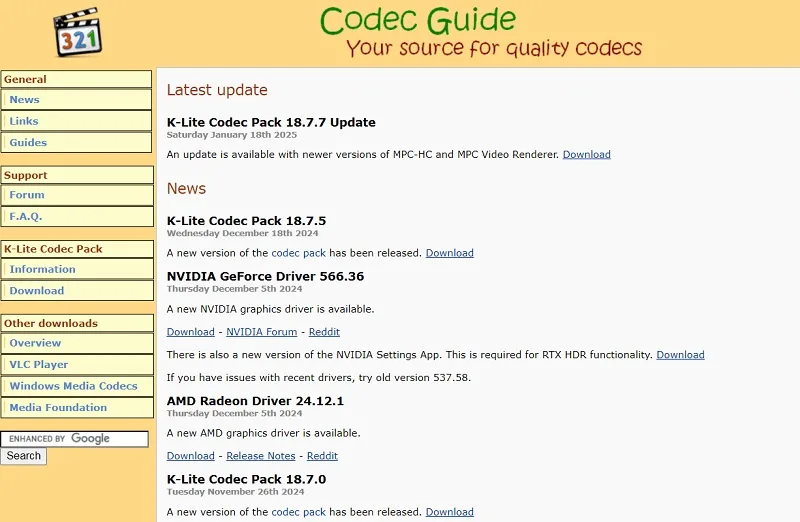
۹- اجرا روان تر ویدیو ها در ویندوز با بستن نرمافزارهای پسزمینه
بهتر است نرمافزارهای اضافی، نرمافزارهای پسزمینه، برنامههای سنگین و تبهای مرورگرها را ببندید تا دسترسی سیستم شما به منابع افزایش یابد و مشکل پخش ویدیو در ویندوز ۱۱ یا ۱۰ حل شود. این کار را میتوانید با بستن دستی نرمافزارها یا استفاده از پنجره Task Manager انجام دهید. برای بازکردن این پنجره تنها کافی است روی منوی Start راست کلیک کنید و گزینه Task Manager را بزنید.
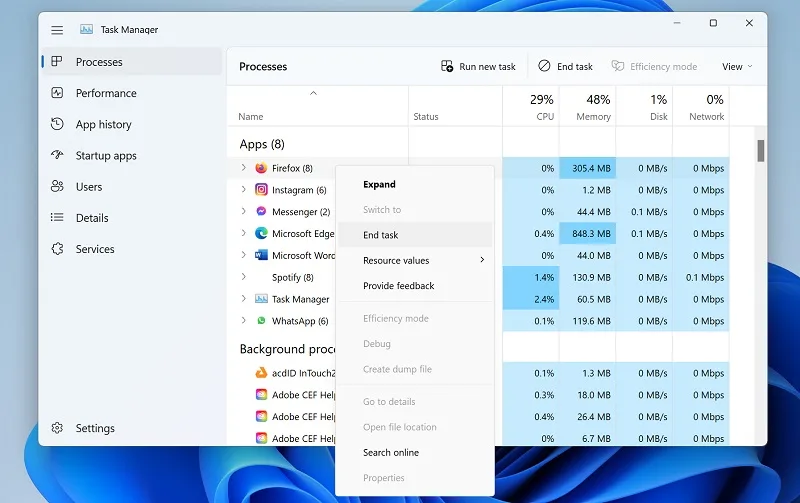
۱۰- بررسی سالم بودن فایل ویدیویی
ممکن است فایل ویدیوی شما از یک یا چند نقطه خراب شده باشد و این باعث کاهش سرعت پخش، تاخیر در پخش یا به طور کلی مشکل پخش ویدیو در ویندوز ۱۰ و ۱۱ شود. برای جلوگیری از این اتفاق بهتر است از نرم افزارهای دانلودر ویدیو و فیلم برای ویندوز استفاده کنید. همچنین نرمافزارهایی مانند VLC Media Player میتوانند مشکلات جزئی را رفع و به اجرا روان تر ویدیو ها در ویندوز کمک کنند. برای این کار داخل برنامه به مسیر Tools > Preferences > Input/Codecs > Damaged or Incomplete File بروید و این بخش را روی حالت Always Fix قرار دهید.
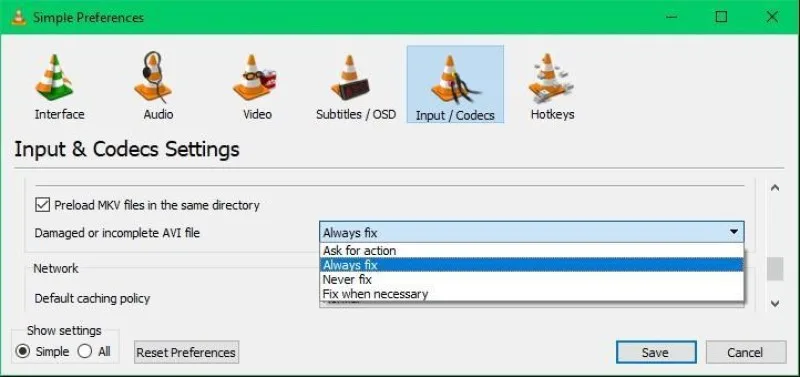
۱۱- انجام بهروزرسانیها برای رفع لگ پخش ویدیو ویندوز
گاهی اوقات انجام آپدیتهای ویندوز باعث برخی بهبودها و رفع تعدادی از اشکالات میشود که در پخش بهتر ویدیوها تاثیر دارد. برای این کار داخل تنظیمات ویندوز به مسیر Settings > Update & Security > Windows Update بروید و در صورت وجود آپدیت جدیدی برای ویندوز، آن را دانلود و نصب نمایید.
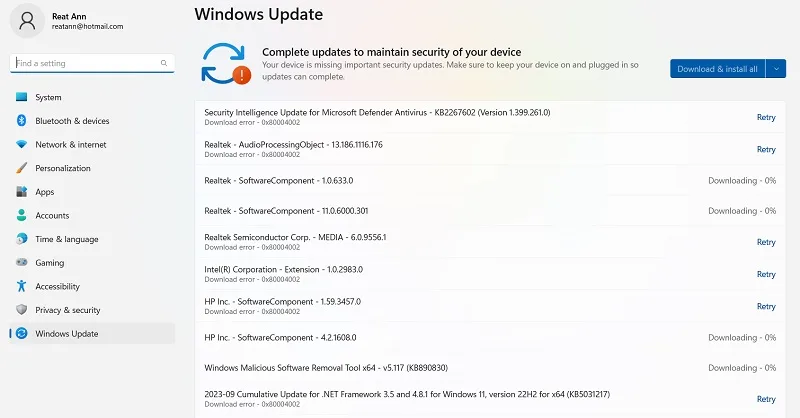
۱۲- ارتقاء سختافزار دستگاه برای اجرا روان تر ویدیو ها در ویندوز
اگر سیستم شما قدیمی است، میتوانید به ارتقاء اجزای سختافزاری نیز به عنوان یکی از راه حلهای رفع مشکلات پخش ویدیو فکر کنید. به طور کلی، رم (RAM) حداقل ۸ گیگابایت برای پخش روان ویدیوها با کیفیت HD توصیه میشود. همچنین داشتن کارت گرافیک مناسب (GPU) روی سیستم و SSD تاثیر قابل توجهی در روان بودن پخش ویدیو در ویندوز دارند.
سوالات متداول
علت پخش نشدن فیلم اینستاگرام در کامپیوتر چیست؟
این مشکل میتواند به دلیل مشکل در کوکیهای مرورگر، کش نرمافزار و اتصال ضعیف اینترنت یا تغییردهنده آی پی شما باشد.
مشکل جلو عقب نرفتن فیلم از چیست؟
شاید نرمافزار مورد استفاده شما از این قابلیت پشتیبانی نمیکند. اما معمولا اینطور نیست و مشکل در فایل ویدیویی یا اتصال ضعیف اینترنت (در مورد پخش آنلاین ویدیوها) علت این موضوع است.
چرا فایل ویدیو باز نمیشه؟
فایل ویدیویی ممکن است خراب باشد یا نرمافزار پخشکننده شما از فرمت آن پشتیبانی نکند.
جمع بندی
تنظیم دقیق تنظیمات پخش ویدیو در ویندوز میتواند به بهبود تجربه شما از تماشای فیلمها، استریم و موارد مشابه کمک کند. تغییر تنظیمات پخش ویدیو در ویندوز، بهینهسازی مصرف باتری، بهروزرسانی درایور گرافیک، انتخاب پلیر مناسب، فعالسازی گزینه Hardware Acceleration، تغییر تنظیمات پاور و نصب کدکهای ویدیویی از جمله راه حلهایی هستند که برای این منظور میتوانیم به آنها اشاره کنیم. ضمنا اگر قصد پخش ویدیو به صورت آنلاین یا استریم را دارید، سرعت و تنظیمات اتصال اینترنتی و فعال بودن گزینه adaptive bitrate streaming نیز در کیفیت و چگونگی پخش ویدیو تاثیر زیادی دارند.
نظرات و پیشنهادات شما؟
در این مطلب از حرف اضافه به روشهای اجرا روان تر ویدیو ها در ویندوز پرداختیم. لطفا تجربیات و نظرات خود را در خصوص این مطلب با ما به اشتراک بگذارید. همچنین میتوانید این مطلب را برای دوستان و آشنایان خود نیز ارسال کنید تا از نکات یادشده بهره ببرند.