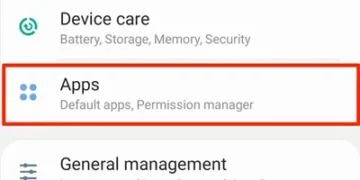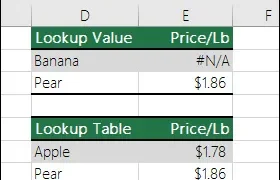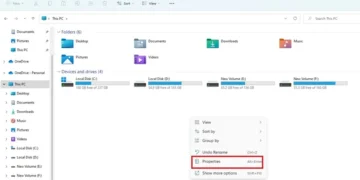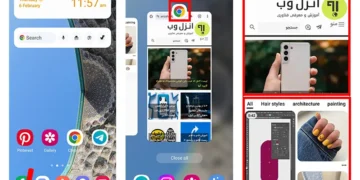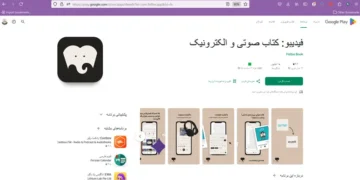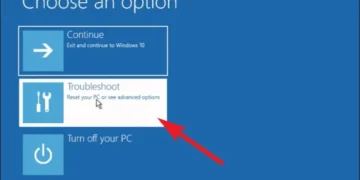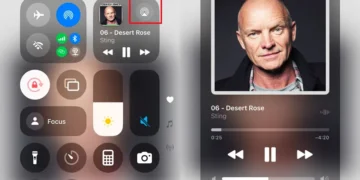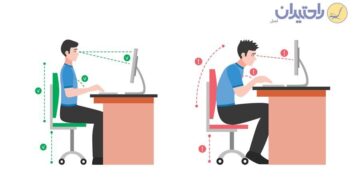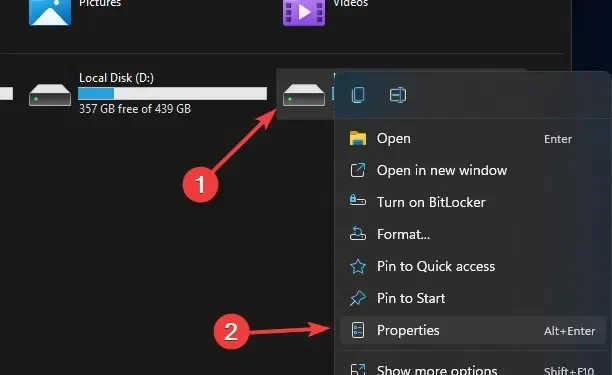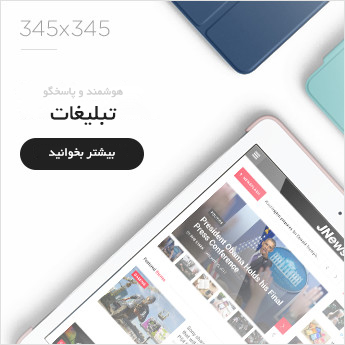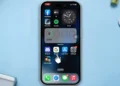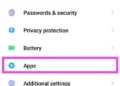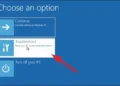فضاهای ذخیره سازی خارجی 💾 معمولا ابزارهای خوبی برای قرار دادن اطلاعات پرحجم یا نسخههای پشتیبان هستند.
اما بر اساس تجربه کاربران ممکن است برخی اوقات افراد با ارورهایی مثل External Hard Drive Denied یا Location is not accessible, Access is denied در ویندوز مواجه شوند. این موارد نشان دهنده وجود مشکل در هارد یا سیستم شما است. به همین دلیل در این مطلب از حرف اضافه به آموزش رفع ارور Access is Denied هارد اکسترنال میپردازیم.
آموزش رفع خطای Access is Denied هارد اکسترنال
How to Fix “Access is Denied” Error on External Hard Drive
به طور خلاصه برای رفع مشکل access denied هارد اکسترنال در ویندوز ۱۱ یا سایر نسخههای آن، ابتدا مجوزهای دسترسی ویندوز به را بررسی کنید یا با رفتن به مسیر Properties >Tools> Check ارورها را پیدا کرده و از Repair Drive برای رفع آنها استفاده کنید. در ادامه به طور دقیقتر به راهکارهای رفع این مشکل میپردازیم.
دلایل ارور Access is Denied هارد اکسترنال
پیش از رفع مشکل access denied هارد اکسترنال در ویندوز ۱۰ و ۱۱ بهتر است دلایل بروز این مشکل را مطالعه کنید. این خطای رایج برای کاربران ویندوز در زمینه خوانش هاردهای اکسترنال میتواند به عوامل مختلفی بستگی داشته باشد.
مجوز و دسترسیها ناکافی
هر دستگاه دارای مجوزهایی برای دسترسی به فایلهای قرار گرفته در هارد است. اگر مالکیت این مجوزها به طور اتفاقی تغییر پیدا کند، باعث ایجاد محدودیت و نمایش ارور میشود. همچنین برخی اوقات قدیمی شدن هارد نیز ممکن است باعث فرسودگی آن شود.
آسیب به هارد
هاردهای اکسترنال دستگاههای ظریف و حساسی هستند که نیاز به مقاوت در برابر ضربه و آب را دارند. در صورتی که بخشی از آنها به صورت سخت افزاری آسیب ببیند، ممکن است خطای مربوط به دسترسی ظاهر شود.
روشهای رفع ارور Access is Denied هارد اکسترنال
شما میتوانید از روشهای زیر برای رفع خطای Access is Denied استفاده کنید.
۱- بررسی مشکل از طریق ابزارهای بررسی کننده ارور در ویندوز
شما میتوانید برای بررسی دقیقتر این موضوع وارد بخش This PC شوید و روی هارد اکسترنال خودتان کلیک راست کنید. سپس Properties را انتخاب نمایید.
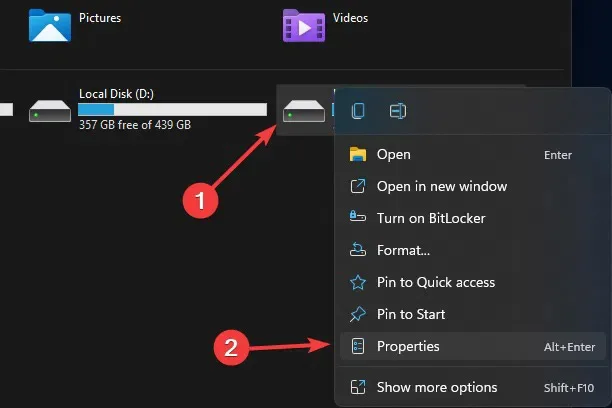
حالا در صفحه نمایش داده شده وارد سربرگ Tools شوید و روی دکمه Check بزنید. سپس برای عیب یابی هارد روی Error checking بزنید. حالا Repair Drive را انتخاب کنید تا ایرادات شناسایی شده برطرف شود.

روش گفته شده میتواند برای سایر مواردی مثل رفع مشکل باز نشدن هارد اکسترنال نیز موثر باشد.
۲- اتصال را بررسی کنید
برخی اوقات ممکن است هارد شما به درستی یا به طور کامل به دستگاه وارد نشده باشد. در این صورت میتوانید آن را یکبار خارج کرده و مجددا به سیستم متصل کنید. علاوه بر آن بررسی سلامت پورت نیز میتواند به برقراری ارتباط بهتر هارد با دستگاه کمک کند.

۳- اجازه دسترسی به هارد را بدهید
یکی دیگر از روشهایی که میتواند در رفع مشکل access is denied هارد اکسترنال موثر باشد، تنظیم مجوز و دسترسیهای هارد است. برخی اوقات ممکن است ویندوز به دلایل امنیتی مانع از باز شدن هارد شود. در این صورت اگر از سلامت هارد اطمینان دارید، میتوانید به سادگی تنظیمات مجوز آن را تغییر دهید. برای این منظور مجددا در بخش This PC روی هارد کلیک راست و Properties را انتخاب نمایید.
حالا در سربرگ Security روی Edit بزنید.
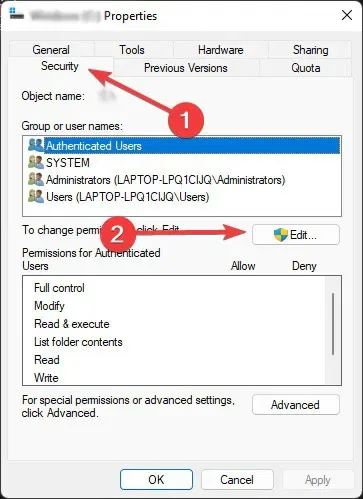
حالا از بین موارد نمایش داده شده در بخش Group or User names به دنبال نام پروفایلتان بگردید و روی آن کلیک کنید. برای این بخش مطمئن شوید که همه گزینهها از جمله Full control، روی حالت Allow قرار گرفته باشد. در نهایت روی OK بزنید تا تنظیمات انجام شده ذخیره شود.
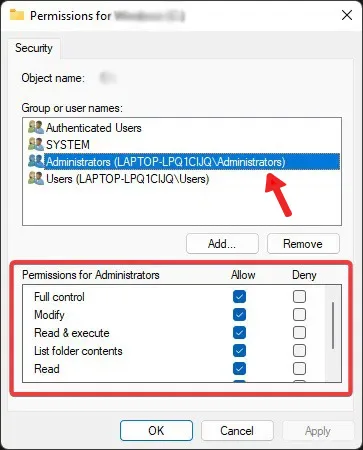
در ادامه مراحل رفع ارور Access is denied، شما میتوانید با زدن روی دکمه Add به بخش Advanced بروید و در تب Owner مالکیت دستگاه را تغییر دهید.
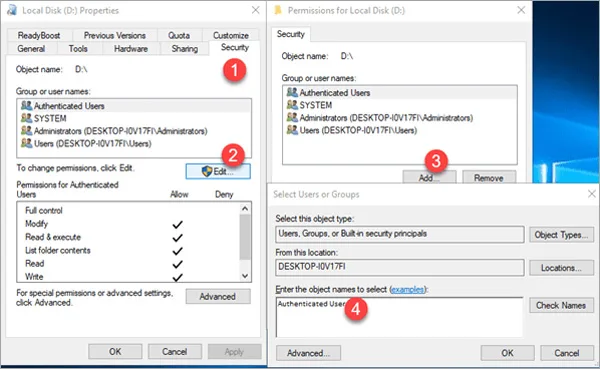
۴- تنظیم Drive Letter برای رفع ارور Access is Denied هارد
حروف الفبای انگلیسی ثبت شده در ابتدا درایوها مسئله مهمی برای شناسایی آنها هستند. زمانی که این حروف تغییر پیدا کرده یا دچار مشکل میشوند، ممکن است در روند شناسایی دستگاه اختلالاتی ایجاد شود. برای اصلاح این مورد Disk Management را در بخش سرچ ویندوز جستجو کرده و وارد آن شوید. در اینجا لازم است Create and format disk partitions را انتخاب کنید.
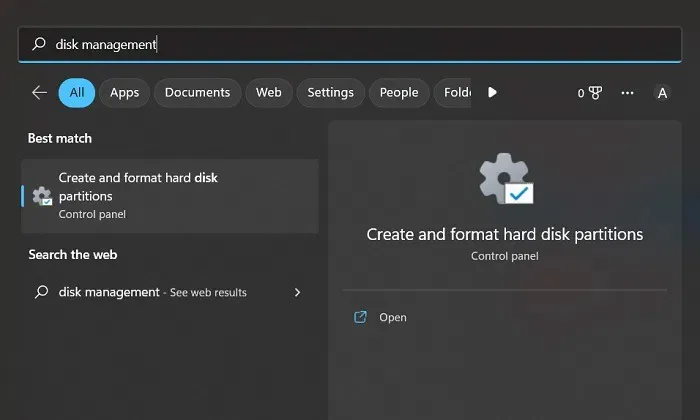
سپس در صفحه مشخص شده هارد غیر قابل شناسایی را پیدا کنید و روی پارتیشن (partition) آن کلیک راست کنید. حالا از بین گزینهها Change Drive Letter and Path را بزنید.
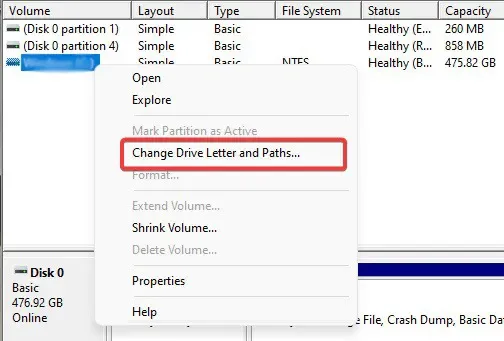
در ادامه صفحه نمایش داده شده روی Change بزنید. حالا پس از انتخاب حرف درایور، روی دکمه OK کلیک کنید.
۵- یک حرف را از طریق Disk Management به هارد اختصاص بدهید
در روشی دیگر شما همچنین میتوانید با کلیدهای Win + X به Disk Management بروید و هارد اکسترنال را از لیست پیدا کنید. حالا اگر درایوری را مشاهده میکنید که حرفی برای آن مشخص نشده، روی آن کلیک راست کنید و Change Drive Letter and Paths را انتخاب نمایید. سپس روی Add بزنید و خودتان یکی از حروف انگلیسی را برای آن مشخص کنید. در نهایت برای ذخیره شدن تغییرات روی OK بزنید.
۶- از ابزار Disk Utility برای عیب یابی استفاده کنید
اگر همچنان نمیدانید رفع ارور is not accessible the file or directory is corrupted and unreadable مربوط به هارد یا نرم افزار ویندوز است،میتوانید از ابزار چک دیسک یا Check Disk Utility استفاده کنید. برای دسترسی به این بخش روی منوی Start کلیک راست کنید و Windows Terminal (Admin) را انتخاب نمایید.
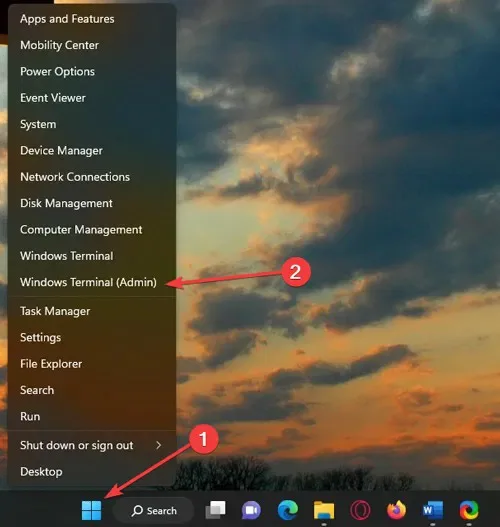
حالا در صفحه نمایش داده شده، دستور زیر را تایپ کنیدو دکمه Enter را بزنید.مطمئن شوید که به جای حرف “g” حرف اول هاردتان را جایگزین میکنید.
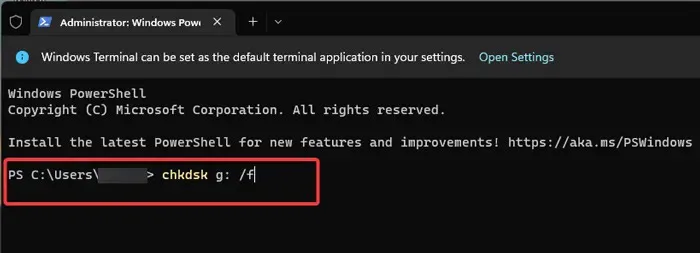
با این روش ابزار شروع به اسکن مشکل و برطرف کردن آن میکند.
۷- فرمت کردن هارد اکسترنال برای رفع ارور Access is Denied هارد
برخی اوقات فرمت کردن هارد میتواند تنها راهکار مناسب برای رفع مشکلات آن باشد. توجه داشته باشید که با این کار تمامی اطلاعات ثبت شده شما روی هارد حذف خواهد شد و دستگاهتان مجددا پارتیشن بندی میشود. بنابراین بهتر است در صورتی که هارد شما دارای اطلاعات مهمی است، این روش را به عنوان راهکار آخر امتحان کنید. اگرچه اگر اطلاعاتتان را با حالت Quick Format اسکن کنید، میتوانید برخی از آنها را بازیابی کنید. برای اینکار میتوانید ریکاوری درایو فرمت شده در ویندوز را امتحان کنید.
به منظور فرمت کردن هارد مورد نظرتان به Disk Management بروید و پس از انتخاب هارد، روی آن کلیک راست کنید. حالا گزینه Format را انتخاب نمایید و روی Yes بزنید. شما همچنان میتوانید به This PC بروید و پس از کلیک راست کردن روی هارد گزینه Format را در آن بخش نیز ببینید.
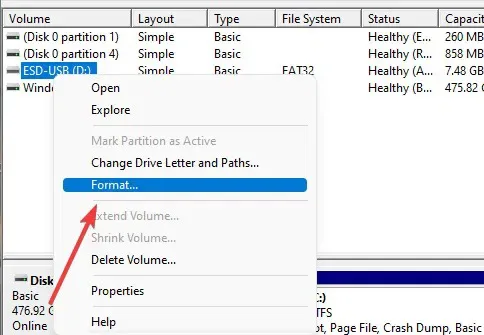
۸- از یک کابل دیگر استفاده کنید
برخی اوقات ممکن است ایراد ایجاد شده تنها به دلیل مشکل در کابل هارد شما باشد. خراب شدن این پورت USB برای بسیاری از کاربران دردسر ساز است. به همین دلیل بهتر است عملکرد هارد را با کابل دیگر یا روی کامپیوتر متفاوتی امتحان کنید.
۹- رفع ارور Access Is Denied در CMD با اجرای دستور CHKDSK
اگر مشکل ایجاد شده به دلیل مجوزها یا ایرادات سخت افزاری نبود، ممکن است خطاهایی در دیست باعث این مشکل شده باشد. این روش در حقیقت همان راهکار Disk Utility است که پیشتر به آن پرداختیم اما در اینجا شما میتوانید آن را از طریق محیط Command Prompt انجام دهید. چنین راهکاری معمولا برای رفع اسیر مشکلات درایورها مثل مشکل ناپدید شدن اطلاعات هارد نیز توصیه میشود.
ابتدا لازم است هارد را به کامپیوتر متصل کنید و در منوی Start بخش CMD را جستجو کنید. حالا باید Command Prompt را در حالت Run as administrator اجرا کنید.
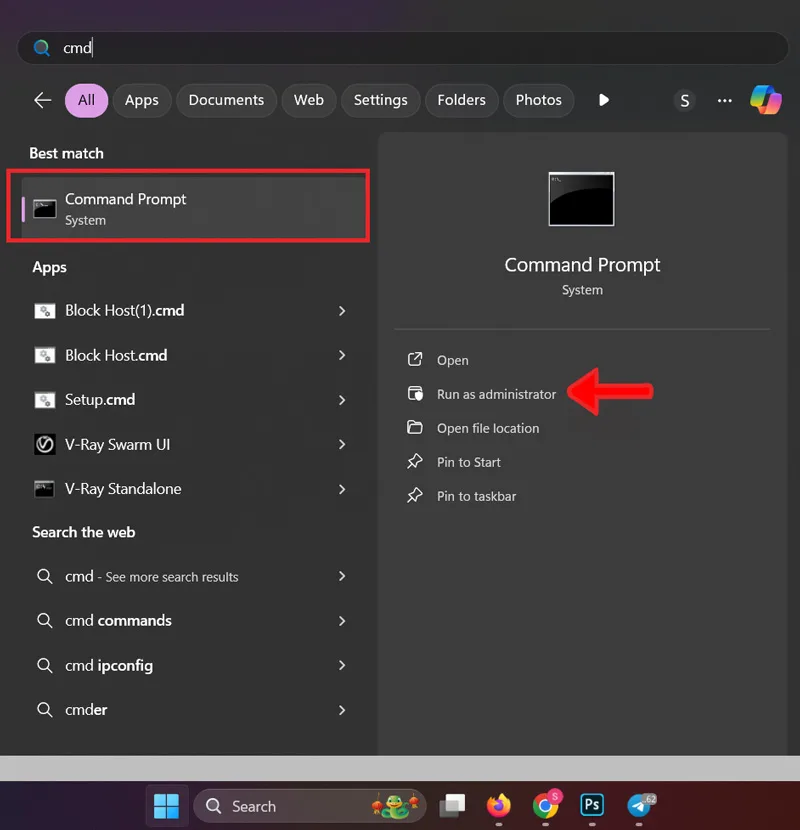
حالا در بخش مربوطه دستور CHKDSK H: /f /r را تایپ کنید و اینتر را بزنید. توجه داشته باشید که به حرف H حرف مربوط به درایورتان را قرار دهید.
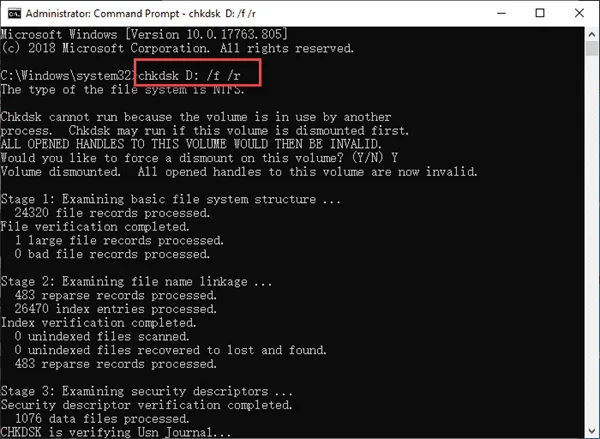
در اینجا اگر Command Prompt از شما پرسید آیا میخواهید هارد دیسک را به صوت اجباری جدا کنید، Y را تایپ کنید و اینتر را بزنید. حالا منتظر بمانید تا فرایند بررسی تمام شود.
بر اساس اطلاعات کاربران در سایت مایکروسافت این روش میتواند تا حد زیادی مشکل Hard Drive Access Denied را برطرف کند.
۱۰- رفع ارور Access is Denied هارد با برعهدهگیری مالکیت درایور
یکی دیگر از روشهایی که میتواند برای حل مشکل خطای نرم افزاری هارد اکسترنال موثر باشد، به دست گرفتن کامل مالکیت هارد اکسترنال است. برای این منظور میتوانید دکمه Start را فشار دهید و عبارت terminal را جستجو کنید. در این بخش ابزار Windows Terminal را به شیوه Administrator اجرا کنید. حالا در ترمینال دستور زیر را تایپ کنید و اینتر را بزنید. توجه داشته باشید که باید به جای حرف X، حرف هارد درایورتان را جایگزین کنید.
:takeown /r /f X
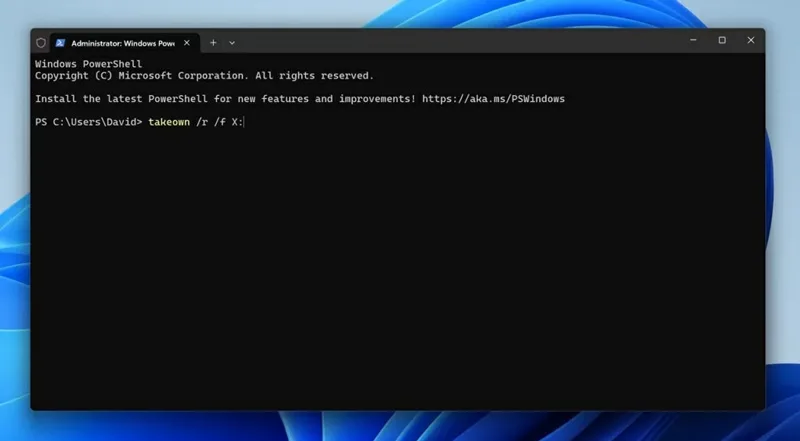
با اینکار مالکیت تمامی فایل و پوشههای درایو به حساب کاربری شما تغییر پیدا میکند و محدودیتهای ایجاد شده دسترسی متوقف میشود. تکمیل این فرایند ممکن است کمی طول بکشد به همین دلیل شاید لازم باشد کمی منتظر بمانید.
۱۱- رفع ارور Access is Denied هارد با اجرای آن به صورت Administrator
یکی از روشهای سادهای که میتوانید آن را نیز برای باز کردن هارد استفاده کنید، اجرای آن به صورت Run as Administrator است. برای اینکار وارد بخش This PC شوید و روی هارد کلیک راست کنید. حالا گزینه Run as Administrator را بزنید و عملکرد آن را امتحان نمایید.
۱۲- از برنامههای جانبی استفاده کنید
اگر هارد دیسک شناسایی شد اما همچنان نتوانستید به آن دسترسی پیدا کنید.، میتوانید قبل از فرمت کردن هارد، فایلهای مخفی و اطلاعات آن را بازیابی کنید. برنامه iReparo Hard Drive Recovery یکی از نرم افزارهای کاربردی و مناسب برای کاربران سیستم مک و ویندوز و برای بازیابی فایلهای حذف یا مخفی شده در هارد است.
این برنامه دارای ویژگیهایی مثل بازیاب یانواع فایل، پشتیبانی از انواع هاردهای خارجی و همچنین رابط کاربری ساده است. برای استفاده از آن، پس از نصب برنامه نم افزار را اجرا کنید و روی Recover File بزنید. حالا میتوانید گزینههای Recover File، Create Image و Resume Recovery را ببینید. در این بخش به قسمت Recover File بروید و از آن استفاده کنید. شما میتوانید با استفاده گزینه Create Image نیز ا دیست نسخه پشتیبان تهیه کنید.
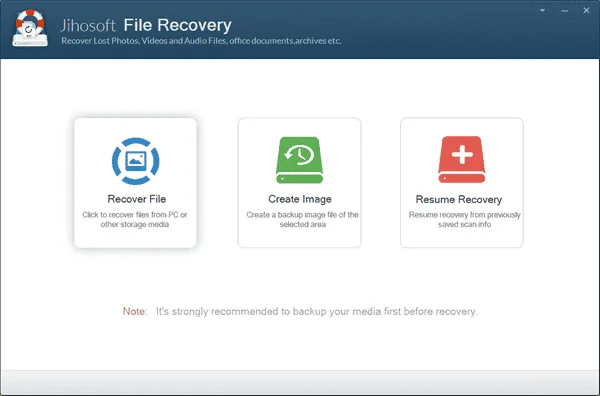
حالا هاردی که به آن دسترسی ندارید را انتخاب کنید و روی Scan Now بزنید. توجه داشته باشید که گزینه Advance Scan قابلیت و فیلترهای بیشتری را در دسترس شما قرار میدهد. زمانی که اسکن کامل شد، روی فایلهای سمت چپ کلیک کنید و پیش نمایش آنها را مشاهده کنید. شما همچنین میتوانید از گزینه Recover نیز برای بازیابی اطلاعات هارد استفاده کنید.
روش بازیابی هارد غیر قابل بازیابی
برخی اوقات ممکن است هارد شما دارای مدارک یا اطلاعات مهمی باشد که به آنها نیاز دارید. در این صورت ممکن است این اطلاعات در زمان نمایش خطای Access is Denied فیر قابل دسترسی شوند. در این حالت شما میتوانید از ابزار و روشهای زیر برای بازیابی دادهایتان استفاده کنید.
از سیستم عامل لینوکس استفاده کنید
شما میتوانید برای رفع ارور Access is Denied هارد از یک کامپیوتر با سیستم عامل لینوکس استفاده کنید. این سیستم تنظیمات متفاوتی برای تشخیص مجوزها نسبت به ویندوز دارد. به همین دلیل در صورتی که مشکل ایجاد شده مربوط به دسترسیهای سیستم باشد، از این طریق میتوانید به اطلاعات روی هارد دسترسی پیدا کنید.
برای اینکار همچنین میتوانید از یک سیستم زنده لینوکس مثل سیستم عامل اوبونتو (Ubuntu) استفاده کنید. سپس فلش یا هاردی که اطلاعات مهم و زیادی روی آن نباشد را تهیه و به کامپیوتر وصل کنید. حالا با استفاده از balenaEtcher یا Rufus یک فلش USB قابل بوت ایجاد کنید. سپس کامپیوتر را از طریق فلش USB بوت و راه اندازی کنید.
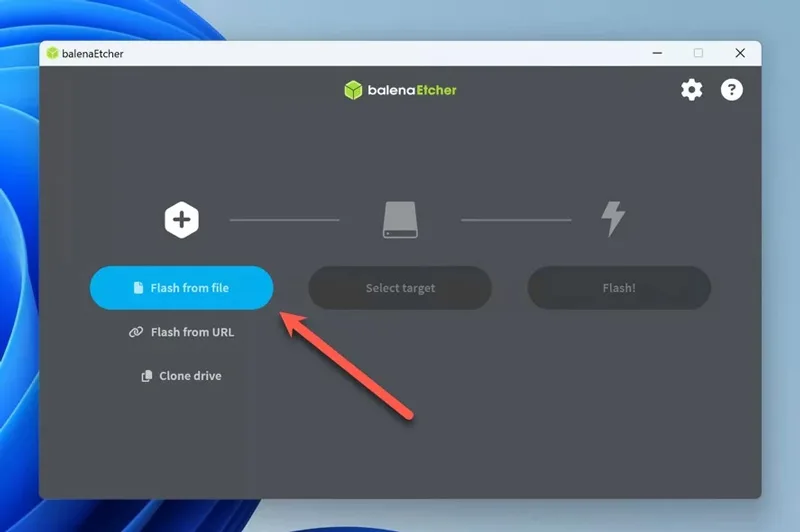
شما در اینجا میتوانید از مدیر فایل توزیع لینوکس یا Linux distribution file استفاده کنید تا اطلاعاتتان را در یک فضای ذخیره سازی دیگر نیز کپی کنید. ابتدا بهتر است پس از بررسی درستی اتصال هارد به کامپیوتر، از روشهایی مثل Error Checking یا CHKDSK در CMD ویندوز استفاده کنید تا بتوانید عملکرد هارد را عیب یابی کنید.
سوالات متداول
چرا هارد اکسترنال بالا نمیآید؟
برخی مواقع ممکن است مشکل از اتصال نادرست، خرابی کابل، پورت USB، تنظیمات BIOS یا آسیب فیزیکی هارد باشد. برای این موضوع بررسی کنید که مشکل در Disk Management نمایش داده میشود یا نه.
چرا هارد اکسترنال شناسایی نمیشود؟
اگر هارد اکسترنال شناسایی نمیشود، ممکن است کابل یا پورت معیوب باشد که میتوانید با تعویض آن بررسی کنید. همچنین، در Disk Management ببینید که آیا درایو Drive Letter دارد یا نه و در صورت نیاز، آن را اختصاص دهید. گاهی مشکل درایور باعث این مشکل میشود که میتوان آن را از Device Manager بروزرسانی کرد. در برخی موارد، فرمت ناسازگار باعث عدم شناسایی میشود که باید در Disk Management بررسی شود.
چرا هارد اکسترنال بوق میزند؟
بوق زدن هارد اکسترنال میتواند به دلیل کمبود برق از پورت USB باشد که میتوان با استفاده از کابل Y یا یک پورت دیگر آن را حل کرد. همچنین، مشکلات سختافزاری مانند خرابی موتور یا هد میتوانند عامل این مشکل باشند. در برخی موارد، بدسکتور یا خرابی فیزیکی دیسک باعث بوق زدن میشود که میتوان با CHKDSK یا نرم افزارهای تست هارد آن را بررسی کرد.
جمع بندی
اگر هنگام دسترسی به هارد اکسترنال با خطای Access is Denied مواجه شدید، میتوانید راهکارهای مختلفی را امتحان کنید. اگر مشکل حل نشد، دسترسی دستگاه به مهارت و مجوزهای مربوط به آن را بررسی و در صورت نیاز تکمیل کنید. علاوه برآن میتوانید هارد را به صورت Administrator باز کنید.
یکی دیگر از مواردی که میتوان به شما کمک کند، اختصاص یا انجام تنظیمات مربوط به حروف برای شناسایی درایور هارد در ویندوز است. برای اینکار شما میتوانید از گزینه Drive Letter در تنظیمات مربوط به هارد استفاده کنید. در صورتی که با روشهای گفته شده مشکلتان برطرف نشد شاید به عنوان آخرین راهکار مجبور به فرمت کردن هارد و بازیابی اطلاعاتتان شوید.
نظرات و پیشنهادات شما؟
آیا شما هم تا به حال با ارور Access is Denied هارد اکسترنال مواجه شدهاید؟ به نظر شما بهترین راهکار برای رفع این مشکل چیست؟ اگر نظر یا تجربهای دارید، لطفا آن را با ما و سایر خوانندگان این مطلب به اشتراک بگذارید.