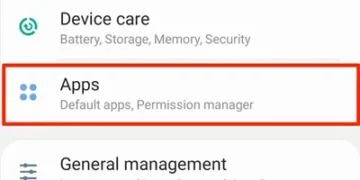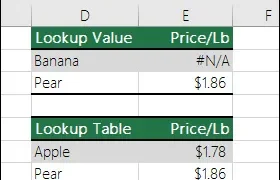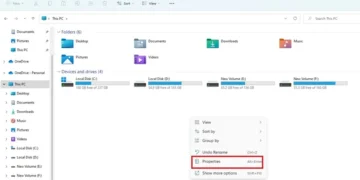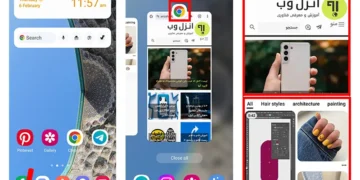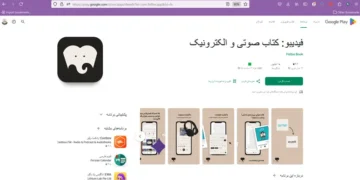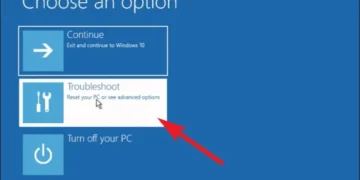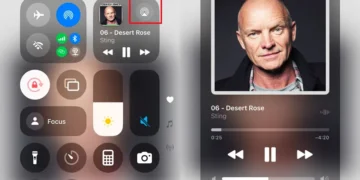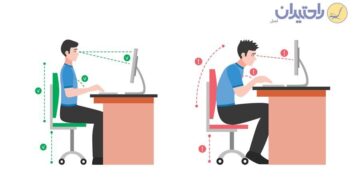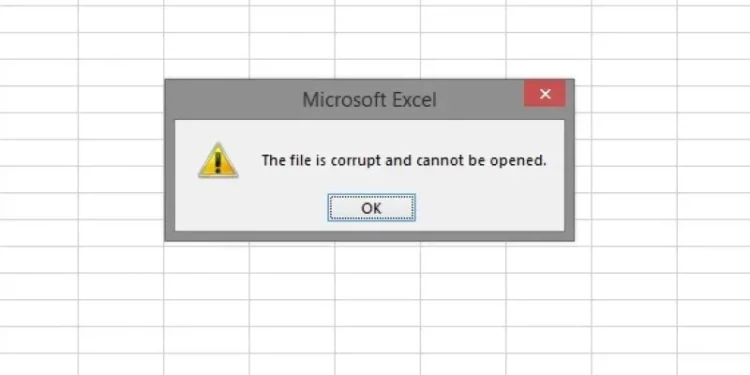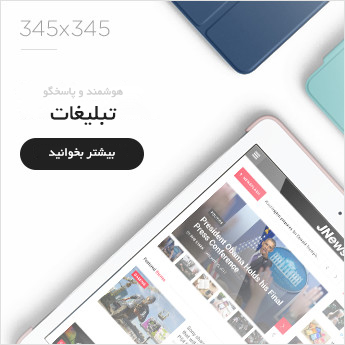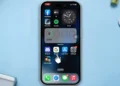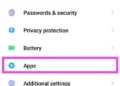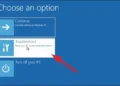ارور The file is corrupted در اکسل 📊 مانع از باز شدن فایلهای اکسل میشود و معمولا به دلیل مشکل در خوانایی فایل، آسیبدیدگی فایل یا مشکل در تنظیمات فایل و نرمافزار رخ میدهد.
روشهایی مانند تغییر تنظیمات Trust Center اکسل، تغییر تنظیمات Component Services ویندوز، غیر فعال کردن Add-ins، تعمیر آفیس، پاک کردن فایلهای پوشه AppData و غیره برای حل این مشکل وجود دارد که در این مطلب از حرف اضافه آنها را معرفی و بررسی میکنیم.
رفع ارور The file is corrupted and cannot be opened در اکسل
How to Fix “The file is corrupted and cannot be opened” in Excel?
نرمافزار اکسل (Excel) از کاربردیترین نرمافزارهای مایکروسافت آفیس است که برای نگهداری دادهها، سابقه اطلاعات، ایجاد نمودارهای حرفهای، محاسبات و غیره استفاده میشود. مانند هر نرمافزار دیگری، کاربران گاهی اوقات با برخی خطاها در اکسل مانند ارورهای نرمافزاری یا خطاهای عملکردی همچون مشکل محاسبه و عدم اجرای فرمول در اکسل مواجه میشوند. یکی از این خطاهای رایج، ارور The file is corrupted and cannot be opened است که دلیل آن ممکن است آپدیت اکسل یا مشکل فایل باشد. اگر پس از آپدیت نرمافزار اکسل یا در هر زمان دیگری هنگام باز کردن یک فایل اکسل با ارور اکسل the file is corrupted مواجه شدید، نگران نباشید. راه حلهای مختلفی برای رفع این ارور و باز کردن فایل اکسل مورد نظر وجود دارد که در ادامه این مطلب بررسی میکنیم.
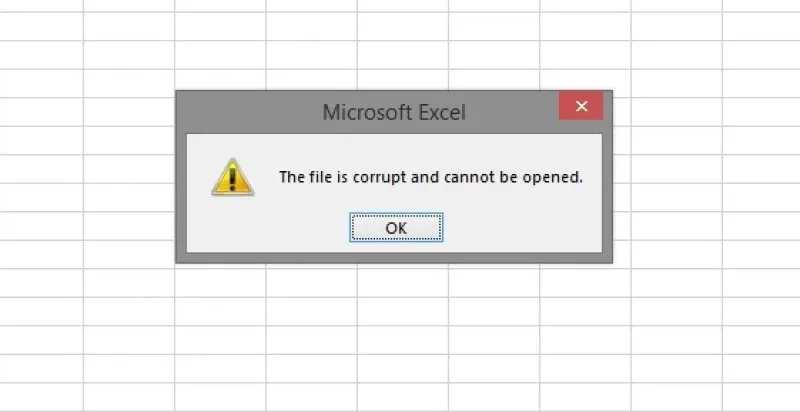
۱- رفع ارور The file is corrupted در اکسل با تغییر تنظیمات Trust Center
اگر موفق نشدید فایل اکسل قدیمی را در اکسل جدید باز کنید و با غیر فعال شدن اکسل در ویندوز ۱۰ یا ۱۱ مواجه شدید، روش زیر را برای حل مشکل فایل اکسل امتحان نمایید:
نرمافزار اکسل را باز کنید و از منوی File به بخش Options بروید.
گزینه Trust Center را انتخاب کنید و دکمه Trust center settings را بزنید.
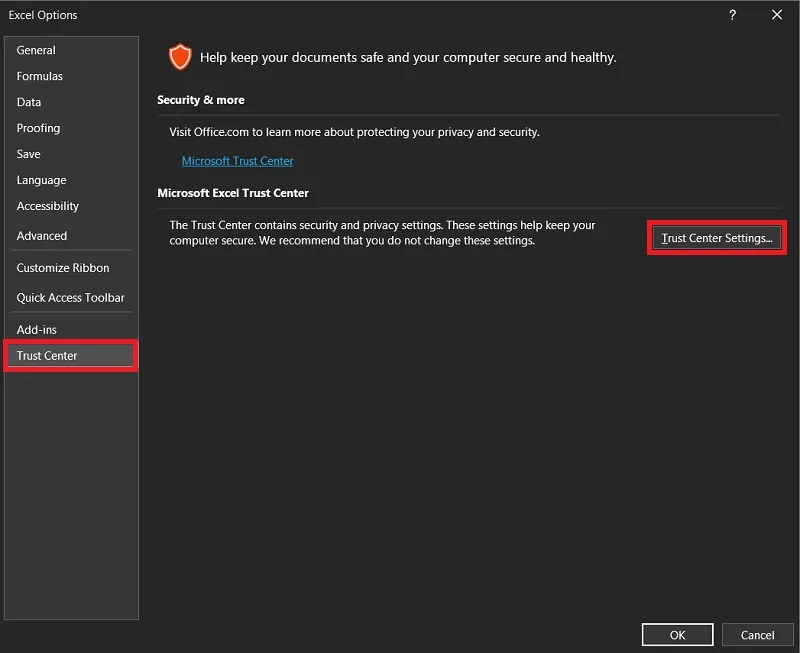
گزینه Protected view را انتخاب کنید.
تمام گزینههای این بخش را به حالت غیر فعال درآورید. سپس روی OK کلیک کنید.
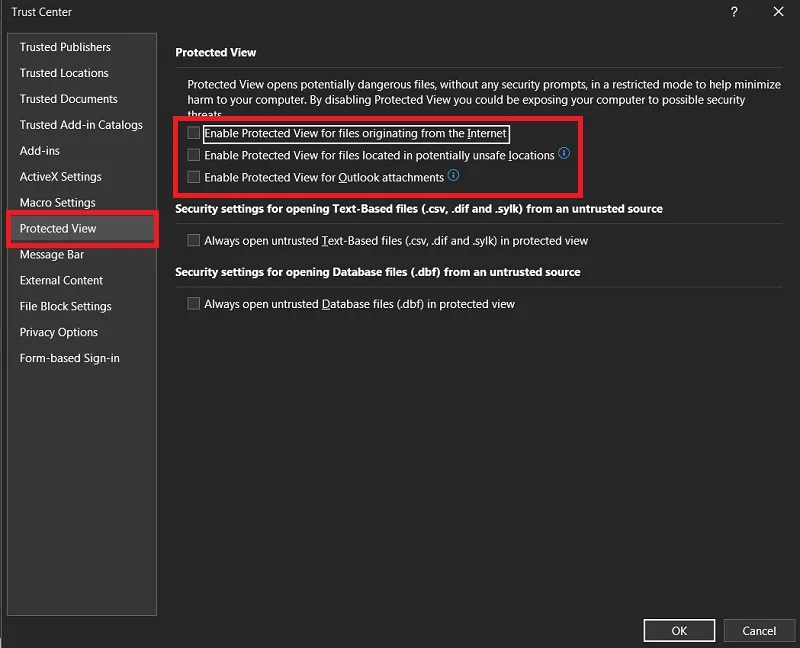
نرمافزار اکسل را ببندید و ببینید آیا فایل اکسل مورد نظر باز میشود یا خیر.
به دلایل امنیتی، بهتر است فایل اکسل مورد نظر را با فرمت جدید مانند xlsx. مجددا ذخیره کنید. برای انجام این کار دوباره نرمافزار را به صورت جداگانه باز کنید و به مسیر File > Options > Trust Center > Trust Center > Protected View بروید. تمام گزینههای این بخش را بار دیگر به حالت فعال درآورید و اکسل را ببندید. سپس اقدام به ذخیره فایل اکسل قدیمی خود با فرمت جدید نمایید. اگر با مشکل سیو نکردن فایل اکسل روبهرو شدید، از راهکارهای ارائهشده در راهنمای حل این مشکل استفاده نمایید.
۲- تغییر تنظیمات Component Services برای حل ارور اکسل the file is corrupted
تغییر تنظیمات Component Services در ویندوز میتواند به حل ارور The file is corrupted در اکسل و مشکل باز نشدن فایلها کمک کند. برای این منظور:
کلیدهای ترکیبی Windows + R را فشار دهید تا پنجره Run باز شود. عبارت dcomcnfg را در این پنجره وارد کنید و کلید اینتر را بزنید.
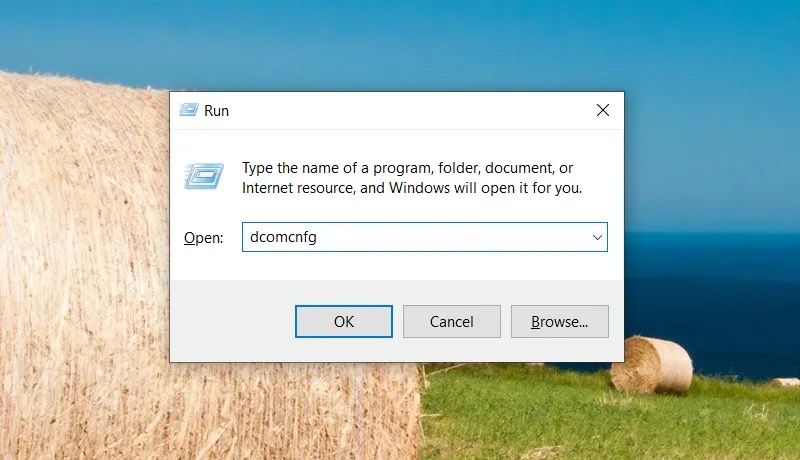
در پنجره Component Services روی گزینه Computers دوبار کلیک کنید تا باز شود.
روی My Computer راست کلیک و گزینه Properties را انتخاب کنید.
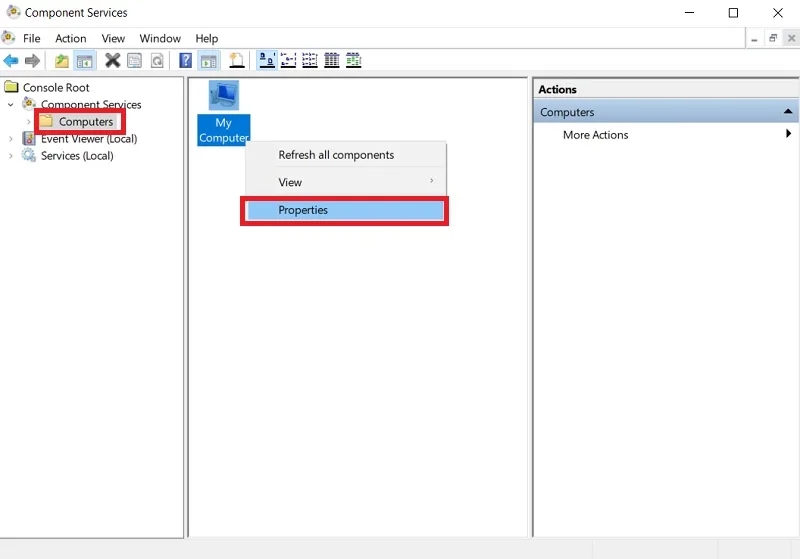
در پنجره جدید، روی تب Default Properties کلیک کنید.
بخش Default Authentication Level را روی گزینه Connect و بخش Default Impersonation Level را روی گزینه Identify قرار دهید.
روی OK کلیک کنید.
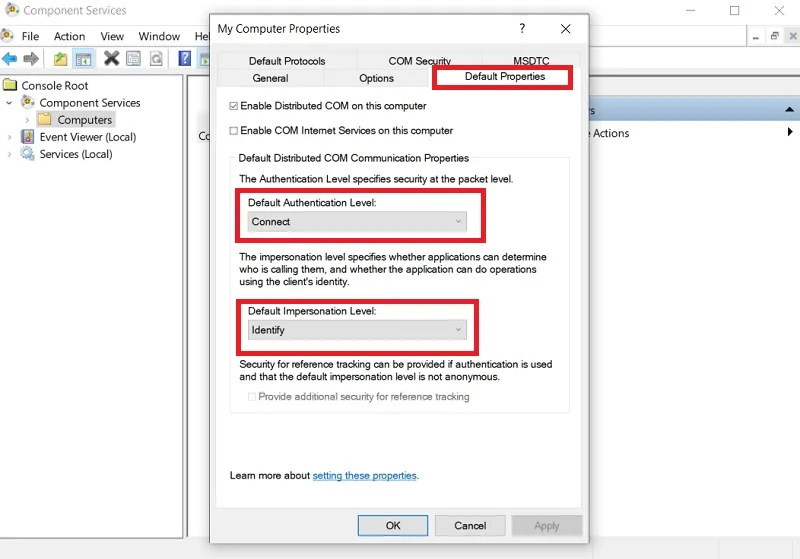
۳- غیر فعال کردن Add-ins در حالت Safe Mode اکسل
گاهی اوقات اختلال در Add-in ها در نرمافزار اکسل عامل بروز ارور The file is corrupted در اکسل است. برای بررسی این موضوع:
در قسمت جستجوی ویندوز، عبارت excel.exe /safe را تایپ کنید و اینتر را بزنید.
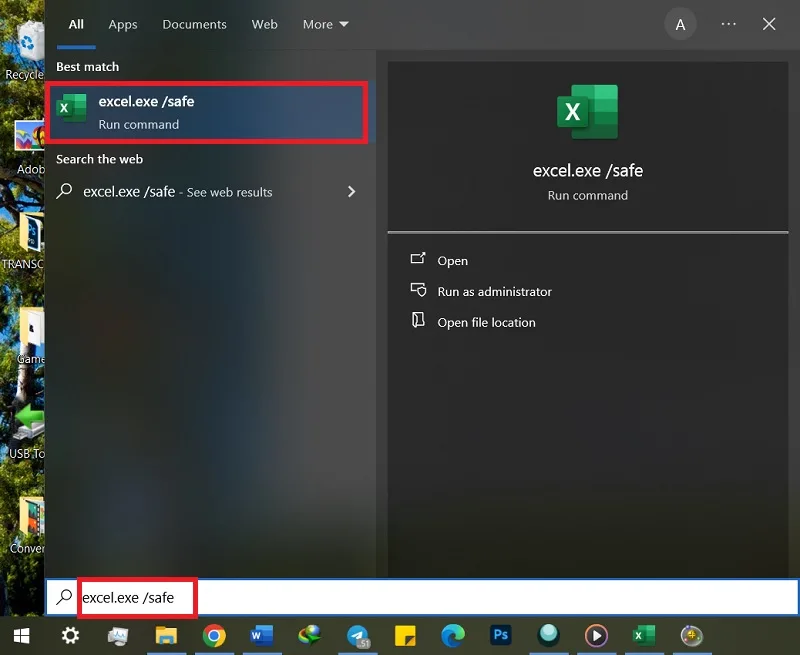
از طریق منوی File > Open بررسی کنید که از این طریق میتوانید فایل اکسل را باز کنید یا خیر.
اگر فایل شما باز شد، لازم است Add-in ها را غیر فعال کنید. برای غیر فعالسازی آنها به ترتیب زیر عمل کنید:
اکسل را باز کنید و به مسیر File > Options > Add-Ins بروید.
در بخش Manage گزینه COM Add-ins را از لیست انتخاب کنید. سپس روی دکمه Go بزنید.
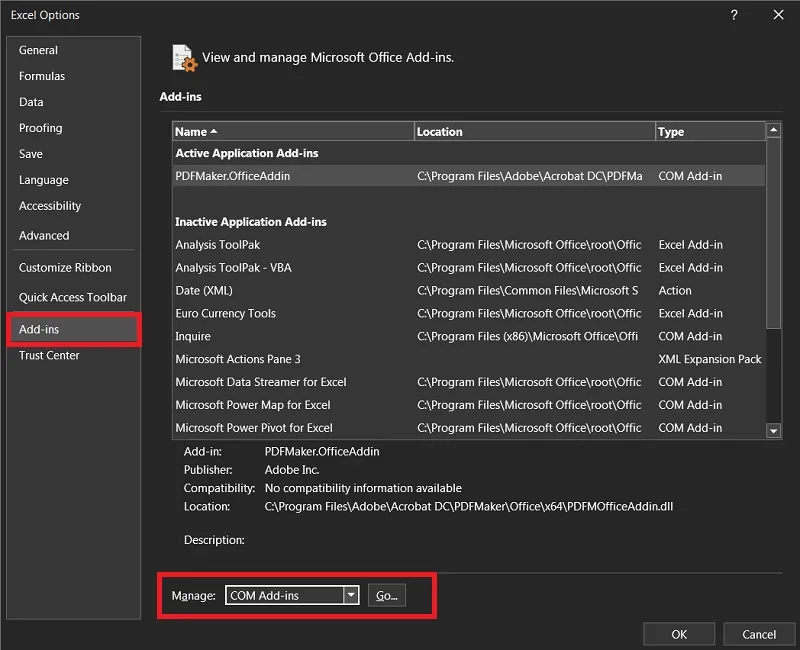
در پنجره جدید، Add-in ها را به حالت غیر فعال درآورید تا مشکل غیر فعال شدن اکسل در ویندوز ۱۱ و غیره حل شود و بتوانید فایلهای خود را باز کنید. سپس OK را بزنید.
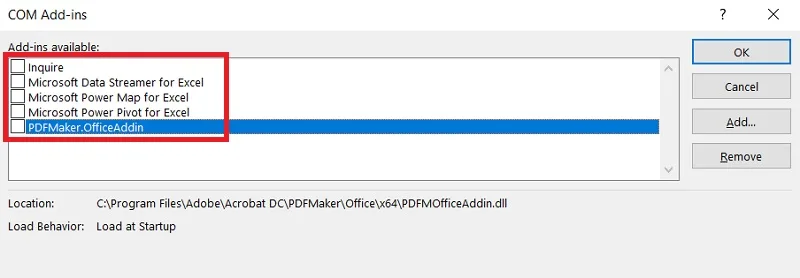
۴- حل ارور The file is corrupted در اکسل با تعمیر نرمافزارهای Office
ممکن است اشکالی در نرمافزارهای MS Office شما وجود داشته باشد که باعث این ارور یا غیر فعال شدن اکسل در ویندوز ۱۰ یا سایر ویندوزها شود. برای تعمیر نرمافزار جهت رفع این مشکل باید به ترتیب زیر عمل کنید:
در منوی Start ویندوز عبارت Control Panel را تایپ کنید و اینتر را بزنید.
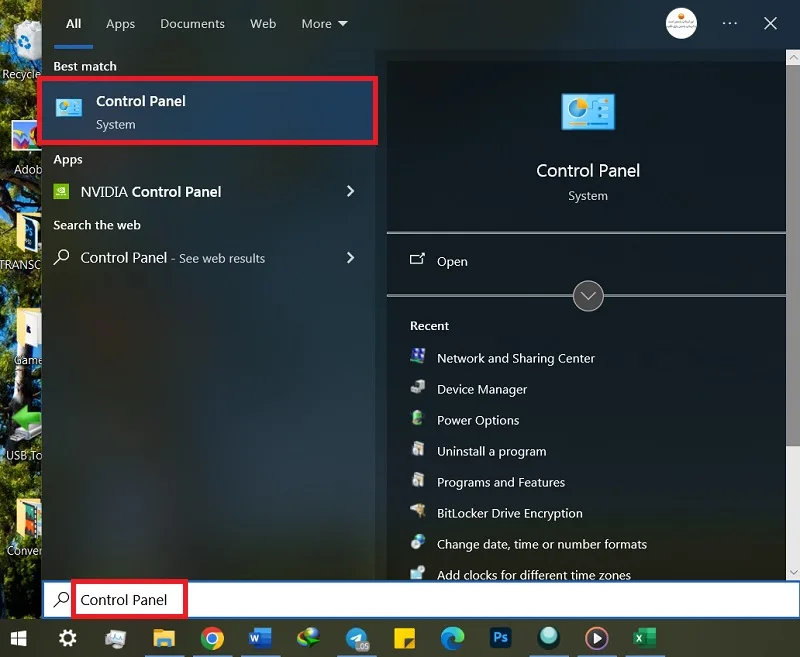
داخل پنجره کنترل پنل، به بخش Program & features بروید.
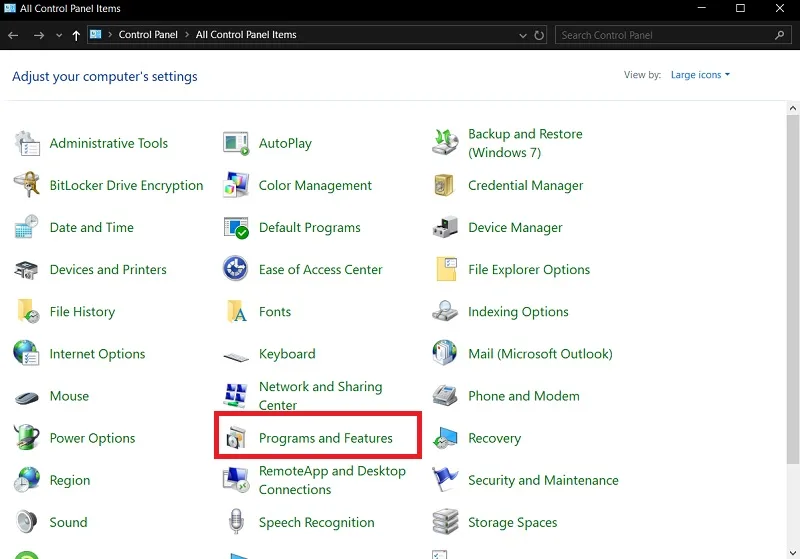
MS Office را در لیست نرمافزارها انتخاب کنید. گزینه Change را بزنید.
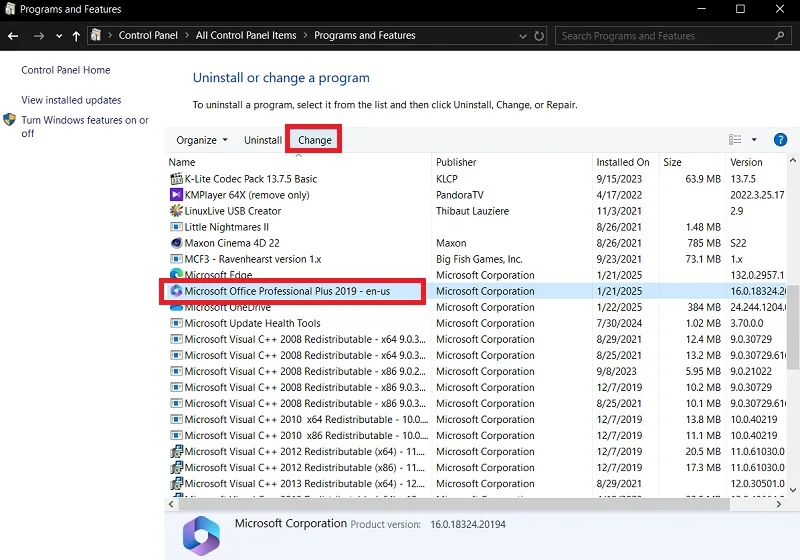
دستورالعملهای روی صفحه را دنبال کنید تا فرآیند تعمیر مایکروسافت آفیس تکمیل شود. سپس حل مشکل را بررسی کنید.
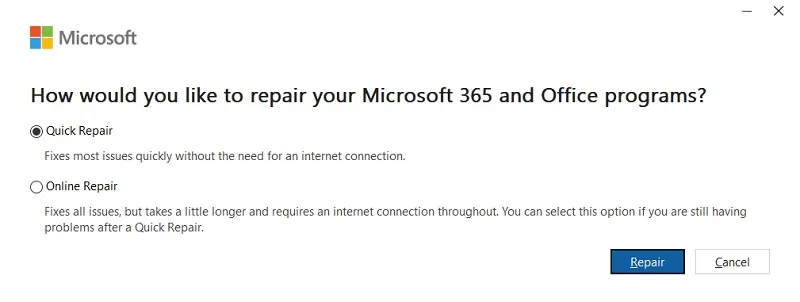
۵- پاک کردن فایلهای پوشه AppData برای رفع مشکل غیر فعال شدن اکسل
پیش از انجام این راه حل بهتر است از فایلهای اکسل ضروری خود یک نسخه پشتیبان تهیه کنید.
شما میتوانید فایلهای موقت اکسل را پاک کنید تا احتمال هر گونه خطای ناشی از وجود ایراد در این فایلها را که دلیل غیر فعال شدن اکسل در ویندوز ۱۱ و ۱۰ هستند، رفع نمایید. این کار به روش زیر ممکن است:
داخل کامپیوتر یا لپتاپ خود به مسیر C > Users > User_Name > AppData > Roaming > Microsoft > Excel بروید. User_Name نشاندهنده نام کاربری شما در ویندوز است. همچنین میتوانید کلیدهای ترکیبی Windows + R را بفشارید و عبارت %appdata%\Microsoft\Excel\XLSTART را داخل پنجره Run تایپ کنید و سپس اینتر را بزنید.
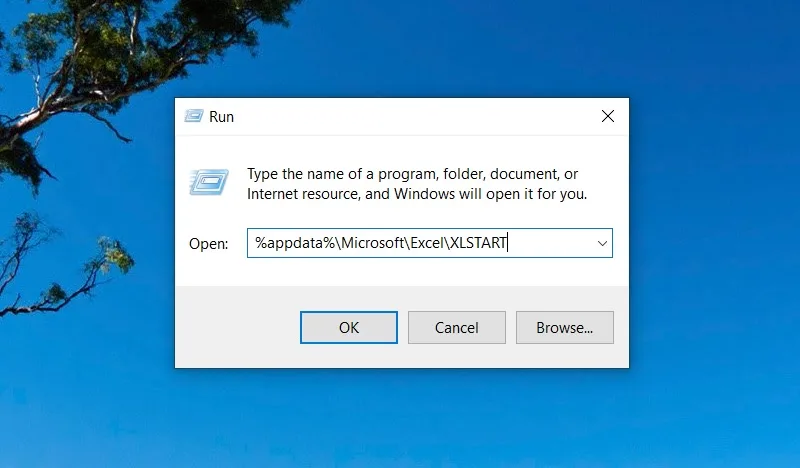
اگر این پوشه شامل فایلهای مهم است، از آنها یک نسخه کپی یا پشتیبان تهیه کنید. سپس تمام فایلهای موجود در این پوشه را برای رفع ارور The file is corrupted در اکسل حذف نمایید.
۶- استفاده از ابزار داخلی اکسل برای تعمیر فایلهای خراب
خود نرمافزار اکسل این امکان را در اختیار کاربران قرار میدهد که فایلهای Excel خراب یا آسیبدیده را تعمیر کنند. برای رفع مشکل عدم نمایش محتویات فایل اکسل به این روش، داخل اکسل به مسیر File > Open بروید. فایل اکسل مورد نظر را انتخاب کنید. سپس در کنار دکمه Open روی فلش کلیک کنید و گزینه Open and Repair را بزنید. در صورت ظاهر شدن پنجره جدید، روی گزینه Repair یا Extract Data کلیک کنید.
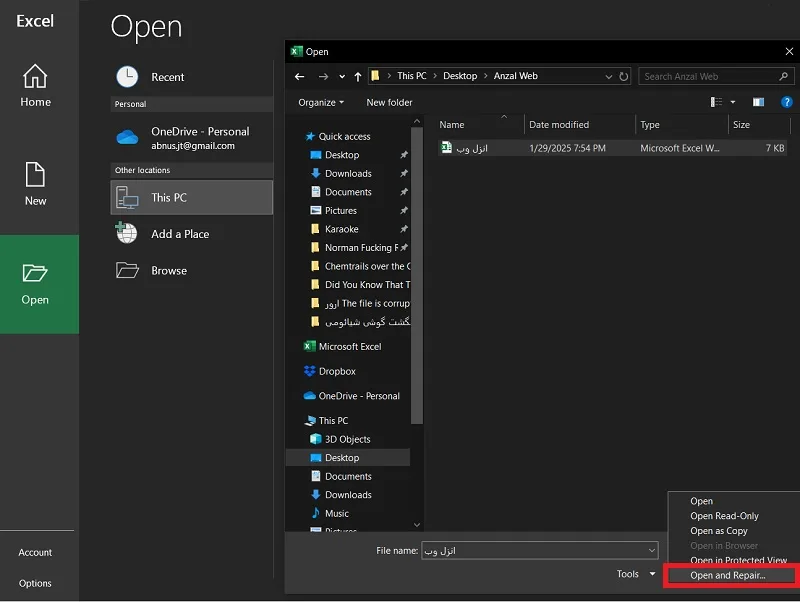
۷- استفاده از نرمافزارهای دیگر برای حل ارور The file is corrupted در اکسل
اگر با مشکل غیر فعال شدن اکسل در ویندوز ۱۰ یا ۱۱ برای باز کردن فایلهای خود روبهرو هستید، میتوانید از نرمافزارهای جانبی حرفهای مانند Stellar Repair و Kernel نیز برای تعمیر فایلهای اکسل آسیبدیده یا خراب استفاده کنید. این ابزارها به رفع مشکل غیر فعال شدن اکسل کمک میکنند و معمولا میتوانند با دقت بالایی نمودارها، جداول، اشکال و سایر اطلاعات فایل اکسل را بدون هرگونه مشکل ارور Split و غیره بازیابی کنند.
۸- تغییر تنظیمات دسترسی فایل اکسل جهت باز کردن فایلهای خراب
اگر با ارور The file is corrupted and cannot be opened حین باز کردن فایل اکسل مواجه شدید، بهتر است راه حل تغییر تنظیمات فایل را نیز امتحان کنید. برای این کار:
روی فایل اکسل خود راست کلیک کنید و گزینه Properties را بزنید.
گزینه Unblock را (در صورت وجود) انتخاب یا فعال کنید.
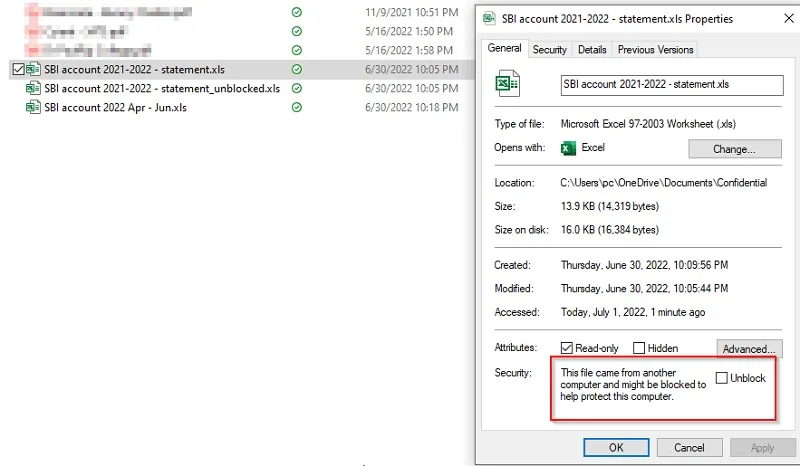
روی OK کلیک کنید. سپس رفع مشکل عدم نمایش محتویات فایل اکسل یا باز شدن فایل را بررسی نمایید.
۹- رفع ارور اکسل the file is corrupted با ریکاوری نسخههای قبلی
ممکن است نسخههای قبلی فایل اکسل شما مشکل باز شدن نداشته باشند و ارور The file is corrupted در اکسل را نشان ندهند. برای برگرداندن فایل به نسخه قبلی خود، روی فایل راست کلیک کنید و گزینه Properties را بزنید. سپس به بخش Previous Versions بروید و یکی از نسخههای قبلی فایل را انتخاب و بازنشانی کنید تا مشکل رفع مشکل عدم نمایش محتویات فایل اکسل حل شود.
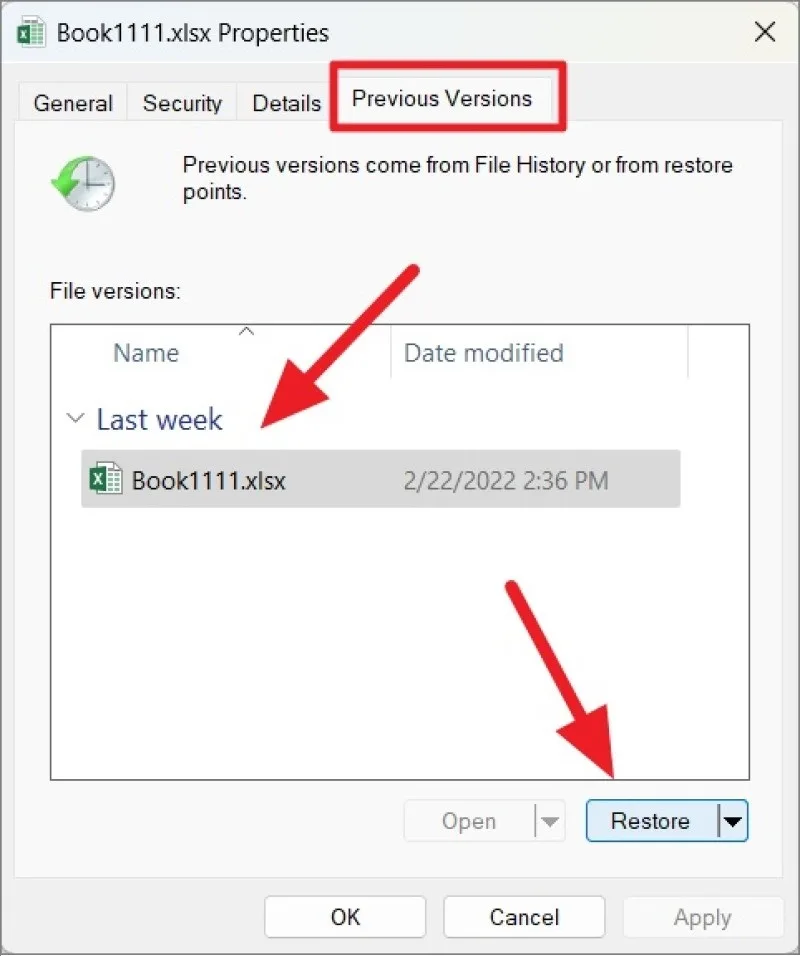
سوالات متداول
باز نشدن فایل در اکسل 2016 را چگونه برطرف کنیم؟
برای حل این مشکل بهتر است فایل را در حالت Safe Mode اکسل باز کنید یا از ابزار Repair در داخل اکسل استفاده نمایید.
چرا اکسل غیر فعال شده؟
این مشکل ممکن است به دلیل منقضی شدن نرمافزار یا حذف کرک و فعالساز نرمافزار باشد.
چرا اکسل کار نمی کند؟
مشکلات نرمافزاری، افزونههای ناسازگار و عدم سازگاری نسخه اکسل مورد استفاده با ویندوز شما رایجترین علل این اتفاق هستند.
چرا فایل اکسل قابل ویرایش نیست؟
علت این مشکل اغلب این است که فایل در حالت Read-Only قرار دارد یا رمزگذاری شده است.
علت باز نشدن فایل اکسل در گوشی چیست؟
فرمت فایل ممکن است توسط اپلیکیشنهای نصبشده در گوشی قابل خواندن نباشد.
رفع ارور Excel cannot open the file because the file format or extension is not valid چگونه است؟
فرمت فایل را تغییر دهید یا از نسخههای قدیمیتر اکسل استفاده کنید. تعمیر فایل نیز میتواند راهکار مناسبی باشد.
جمع بندی
دلایل مختلفی برای نمایش خطای The file is corrupted حین باز کردن فایلهای Excel و غیر فعال شدن اکسل در ویندوز ۱۱ یا ۱۰ وجود دارد. این دلایل با استفاده از روشهایی همچون تغییر تنظیمات Trust Center در اکسل، تغییر تنظیمات Component Services ویندوز، غیر فعال کردن Add-ins، تعمیر نرمافزار، پاک کردن محتویات پوشه AppData، تعمیر فایل خراب و تغییر تنظیمات فایل یا ریکاوری نسخههای قبلی آن قابل رفع هستند. اگر هیچکدام از این راهکارها برای رفع مشکل غیر فعال شدن اکسل و باز کردن فایل اکسل جوابگو نباشد، احتمالا فایل اکسل شما به شدت خراب شده و متاسفانه غیر قابل بازیابی است.
نظرات و پیشنهادات شما؟
در این مطلب از حرف اضافه تمام روشهای حل ارور The file is corrupted در اکسل را شرح دادیم. آیا شما تاکنون با این ارور هنگام باز کردن فایلهای اکسل مواجه شدهاید؟ کدام راهکار توانسته است مشکل شما را رفع کند؟