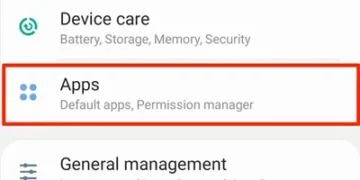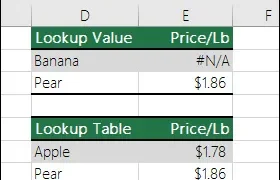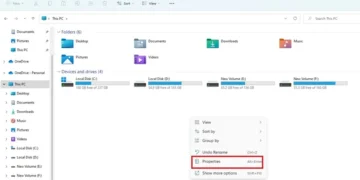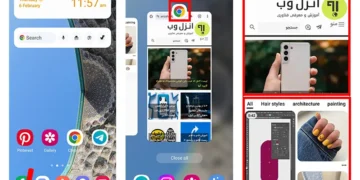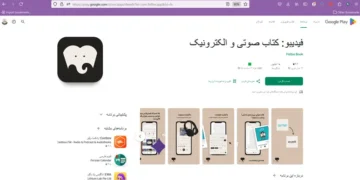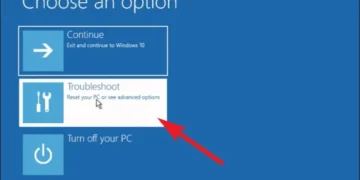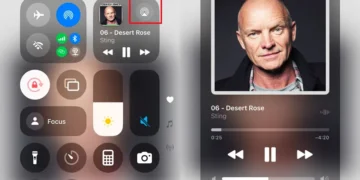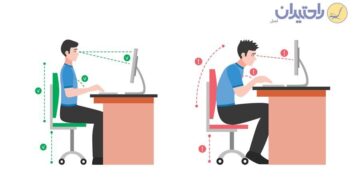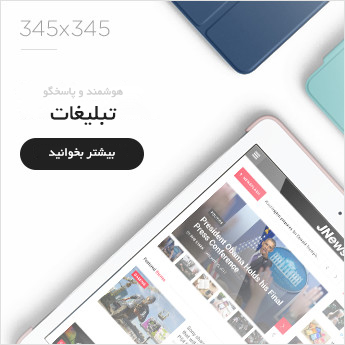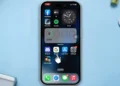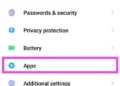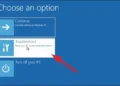مشکل دیر پرینت گرفتن HP 🖨️ به دلیل ایرادات نرمافزاری، اختلال در عملکرد پرینتر و سایر موارد به وجود میآید.
روشهایی مانند ریست دستگاه، خاموش کردن Quiet Mode، تغییر تنظیمات پرینت، بررسی وضعیت کارتریجها، استفاده از نرمافزار HP Smart و غیره برای حل این مشکل وجود دارد که در این مطلب از حرف اضافه آنها را معرفی میکنیم.
علت دیر پرینت گرفتن پرینتر HP چیست؟
Why Does the HP Printer Print So Slowly?
پرینترهای برند HP به لحاظ کیفیت، تطبیقپذیری و سرعت چاپ شهرت بالایی دارند. با این حال، گاهی اوقات پیش میآید که به دلایل مختلف سرعت چاپ تصاویر و اسناد توسط این پرینترها کاهش مییابد. رایجترین دلایل این اتفاق عبارت است از:
- وجود اشکال در درایور پرینتر
- تنظیمات نادرست برای چاپ
- مشکل در کارتریجهای جوهر
- اشکال در سیستم عامل پرینتر
- بارگذاری بیش از حد روی سرور پرینتر
- اشکال در شبکه مورد استفاده توسط پرینتر
در ادامه بررسی میکنیم که با چه روشهایی میتوانید سرعت چاپ پرینتر اچ پی را بالا ببرید و اقدام به رفع علل کاهش سرعت پرینت و حل مشکل پرینت در ویندوز ۱۱ نمایید.
۱- حل مشکل دیر پرینت گرفتن HP با ریست دستگاه پرینتر
یکی از سادهترین روشهای حل مشکل سرعت پایین پرینت این است که دستگاه را یک بار ریست (Reset) کنید تا تنظیمات آن به حالت اولیه برگردد. برای این منظور:
- در حالی که دستگاه پرینتر شما روشن است، کابل برق را از پرینتر جدا کنید. سپس سر دیگر آن را نیز از پریز برق بکشید.
- یک دقیقه صبر کنید. سپس ابتدا دوشاخه برق را به پریز وصل کنید. پس از آن، سر دیگر کابل را به پرینتر متصل نمایید.
- پرینتر را روشن و حل مشکل را بررسی کنید.

۲- خاموش کردن Quiet Mode در ویندوز ۱۱
توجه داشته باشید که گزینه Quiet Mode برای تمام مدلهای پرینتر در دسترس نیست.
برای حل مشکل دیر پرینت گرفتن HP یک راه این است که حالت Quiet Mode را خاموش کنید. برای این منظور، مراحل زیر را طی کنید:
در منوی Start، عبارت HP Smart را جستجو و برنامه پرینت HP را باز کنید. اگر HP Smart روی ویندوز شما نصب نیست، میتوانید آن را از سایت ۱۲۳.hp.com دانلود و نصب نمایید.
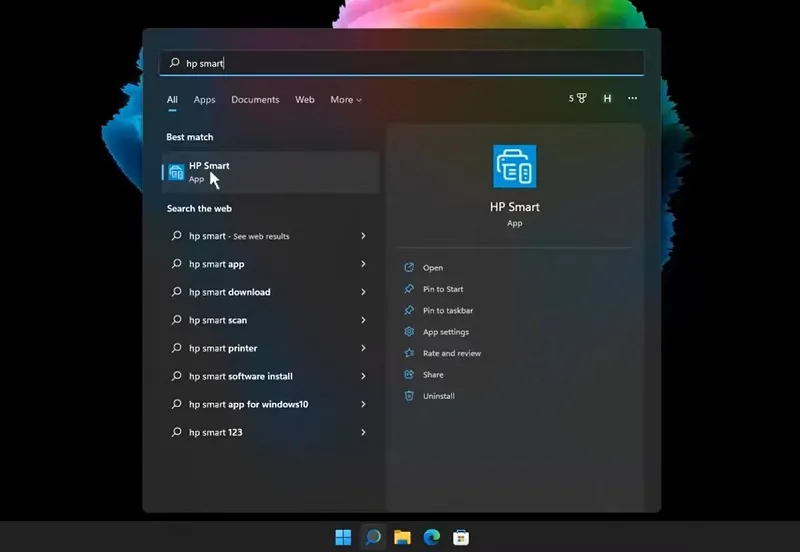
روی نام دستگاه پرینتر خود کلیک کنید.
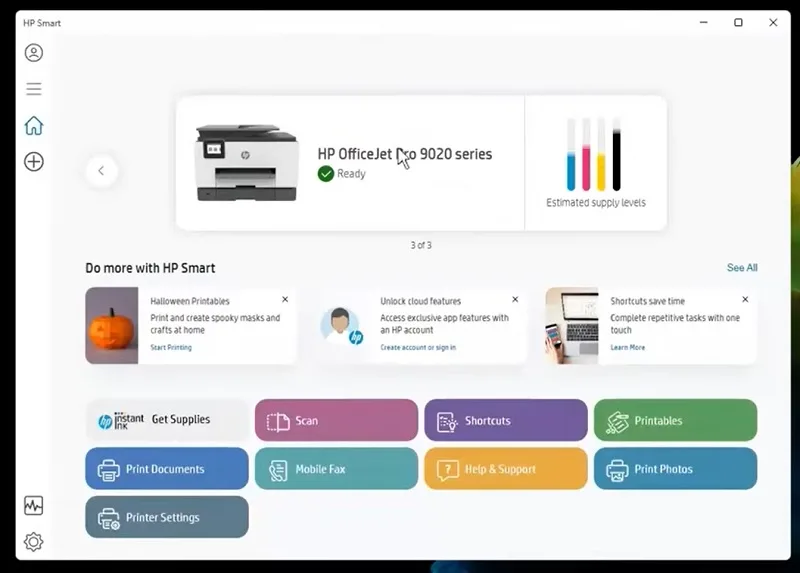
وارد بخش Advanced settings شوید.
در بالای این صفحه، روی تب Settings کلیک کنید. سپس از منوی سمت چپ، وارد بخش Quiet Mode شوید و گزینه Quiet Mode را به حالت غیر فعال درآورید.
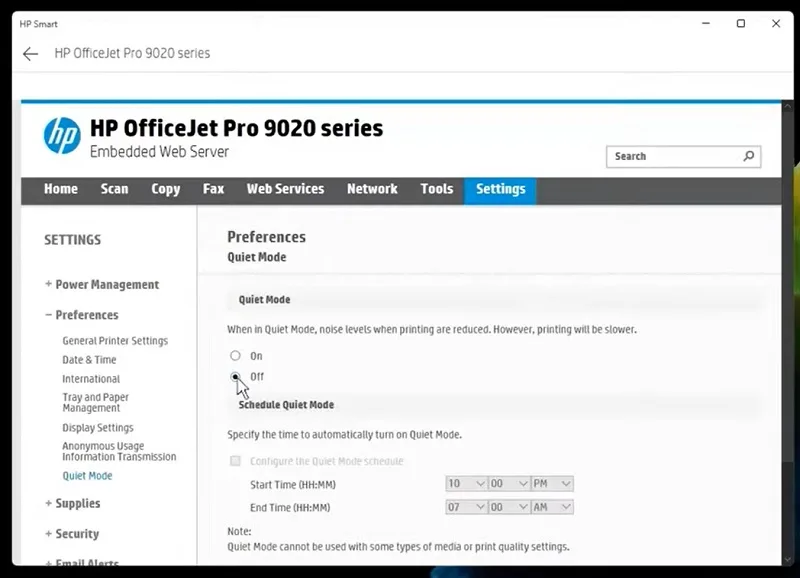
اگر نرمافزار از شما Administrator password یا Pin خواست، عدد درجشده روی برچسب مشخصات پرینتر خود را وارد کنید. سپس گزینه Save را بزنید.
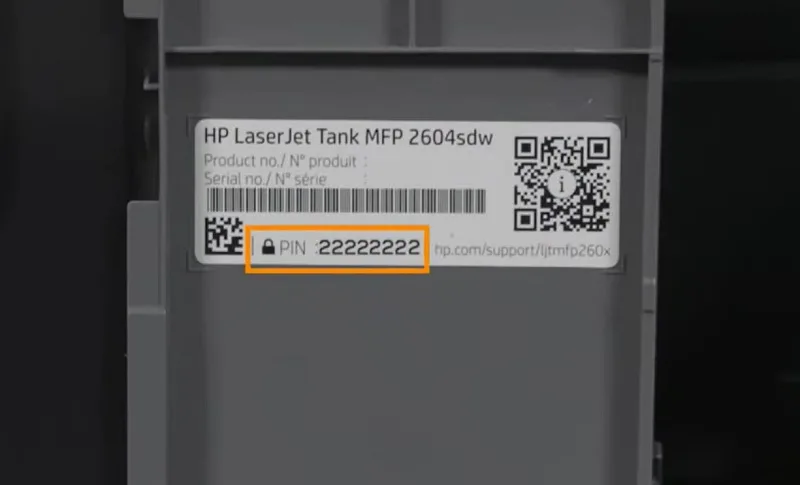
۳- بررسی تنظیمات پرینتر در ویندوز و کاهش کیفیت پرینت
گاهی وقتها بالا بودن کیفیت پرینت موجب کاهش سرعت آن میشود. در نتیجه مشکل دیر پرینت گرفتن HP را ایجاد میکند. اگر کیفیت بالا برای چاپ سند مورد نظر ملاک نیست، مراحل زیر را انجام دهید تا سرعت چاپ پرینتر HP بالا برود:
داخل منوی Start ویندوز عبارت Printers & Scanners را جستجو کنید و وارد تنظیمات این بخش شوید.
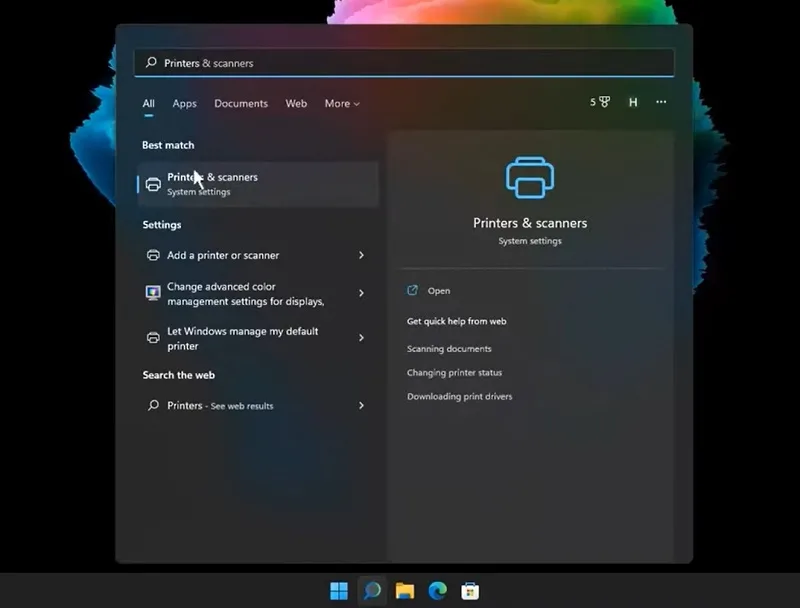
روی نام پرینتر خود کلیک کنید.
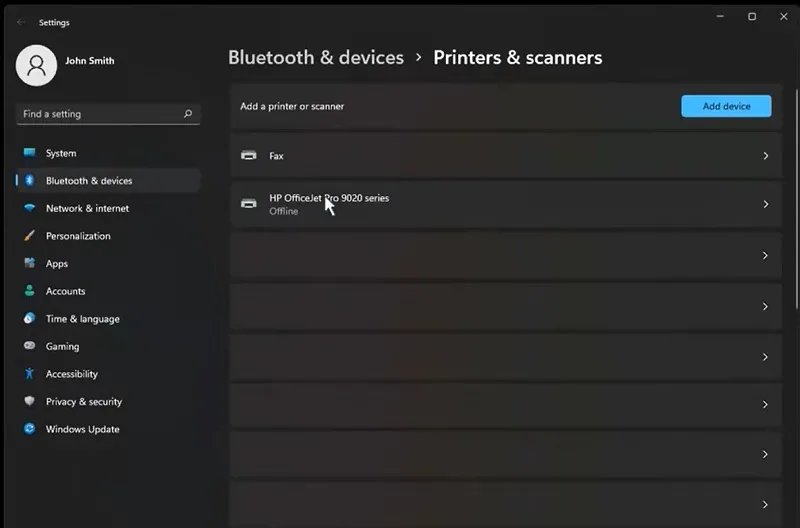
به بخش Printing Preferences بروید.
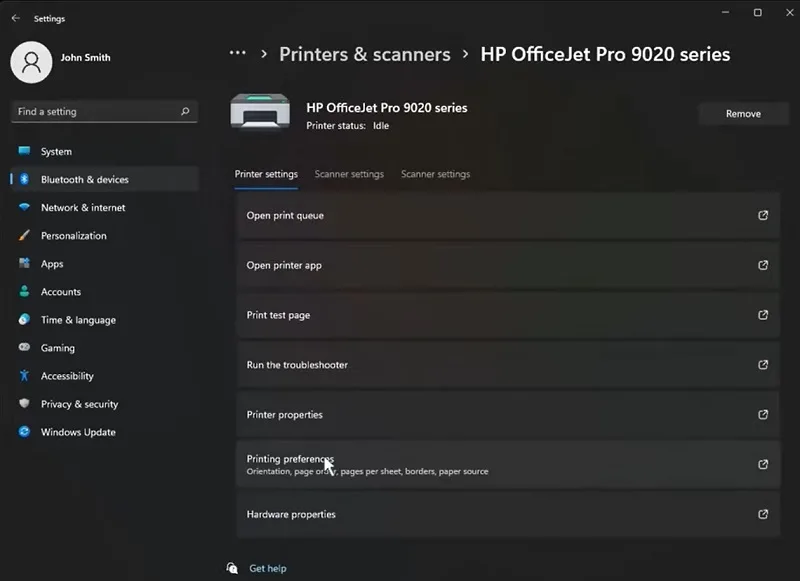
داخل پنجره بازشده، به تب Paper/Quality بروید. بخش Paper Type را روی حالت Plain Paper قرار دهید (اگر از قبل در همین حالت قرار ندارد). بخش Print Quality را نیز روی حالت Speed-up Printing قرار دهید. برای مدلهای Inkjet و LaserJet پرینترهای HP این گزینه را روی حالت Normal یا Draft قرار دهید.
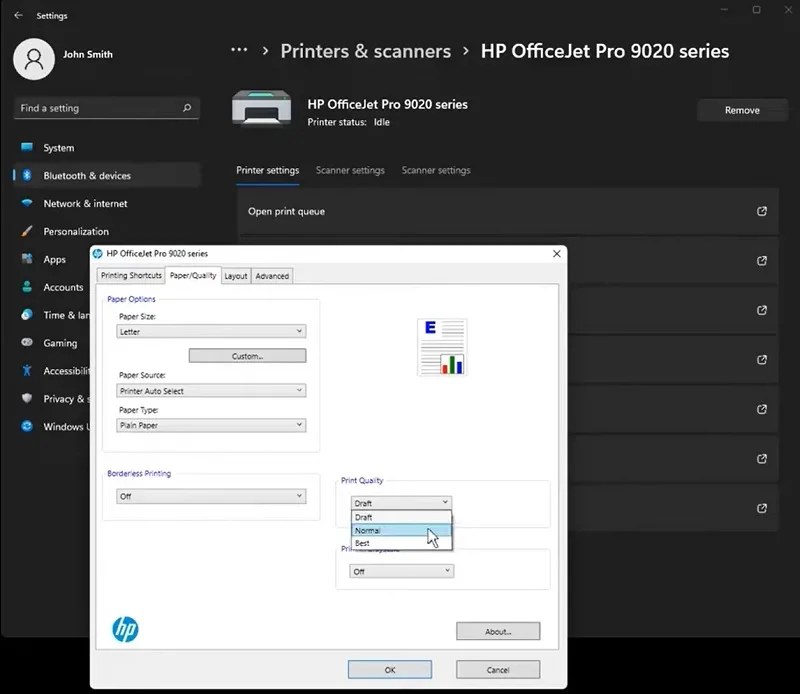
۴- بررسی کارتریج و جوهر جهت رفع مشکل دیر پرینت گرفتن HP
وضعیت کارتریجها یا همان مخزنهای جوهر پرینتر را داخل برنامه پرینت HP یا به صورت فیزیکی بررسی کنید و ببینید که آیا به درستی در جای خود قرار گرفتهاند یا خیر. شاید لازم باشد برای رفع مشکل دیر پرینت گرفتن آنها را مجددا پر کنید. یا اینکه یک بار از محل خود خارج و دوباره سر جای خود قرار دهید. باید بدانید مدلهای قدیمیتر پرینتر HP تنها با استفاده از یک کارتریج اقدام به چاپ میکنند که خود باعث کندی سرعت چاپ میشود.

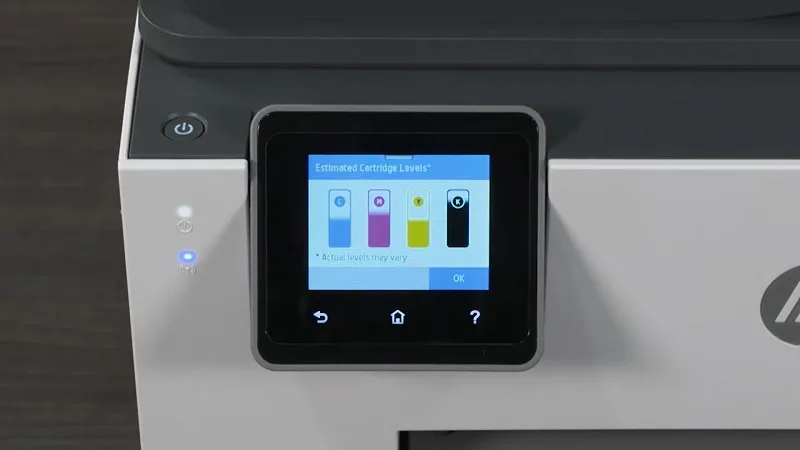
۵- نصب برنامه پرینت HP (HP Smart) به جای درایور پرینتر
برای حل تاخیر در پرینت فایل های PDF و سایر اسناد تصویری و متنی، میتوانید از راهکار نصب نرمافزار HP Smart استفاده کنید. روش این کار به صورت زیر است:
ابتدا کابل USB را از پرینتر جدا کنید.

در منوی استارت ویندوز، عبارت Printers & Scanners را جستجو کنید و وارد تنظیمات این بخش شوید. روی پرینتر خود راست کلیک کنید و گزینه Remove را بزنید.
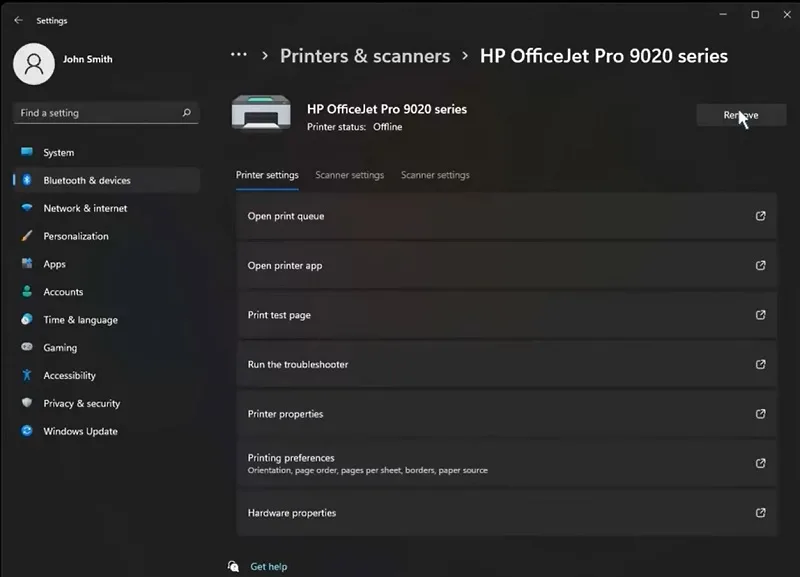
دستورالعملها را دنبال کنید تا درایور پرینتر شما از روی ویندوز حذف شود.
ویندوز را ریاستارت کنید.
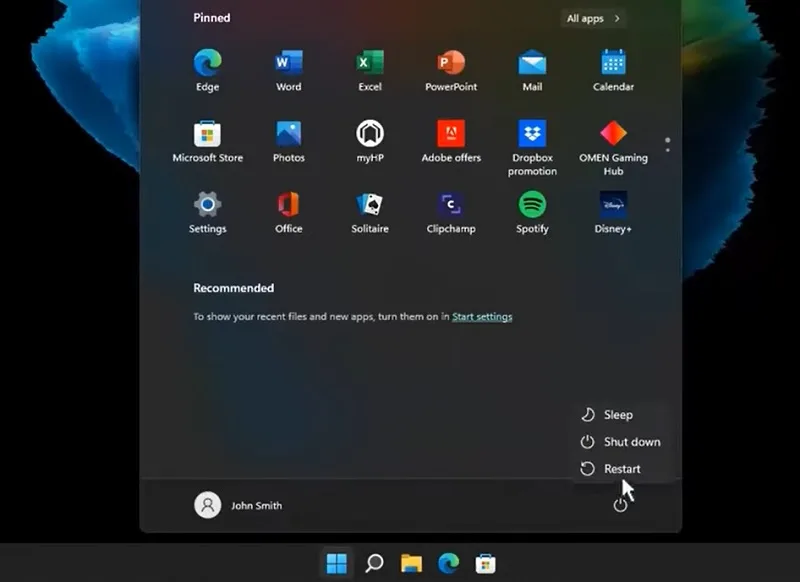
داخل مرورگر خود وارد سایت ۱۲۳.hp.com شوید. مدل پرینتر خود را در باکس خالی وارد کنید و دکمه Next را بزنید.
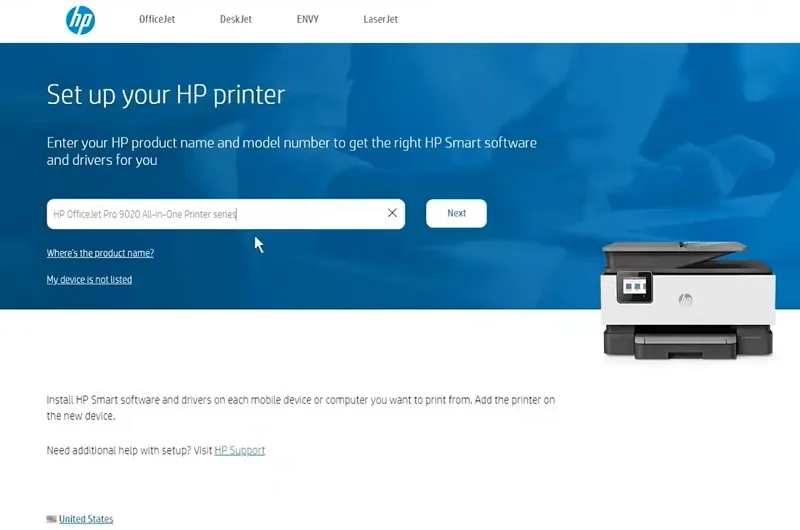
نرمافزار را دانلود و روی سیستم خود نصب کنید.
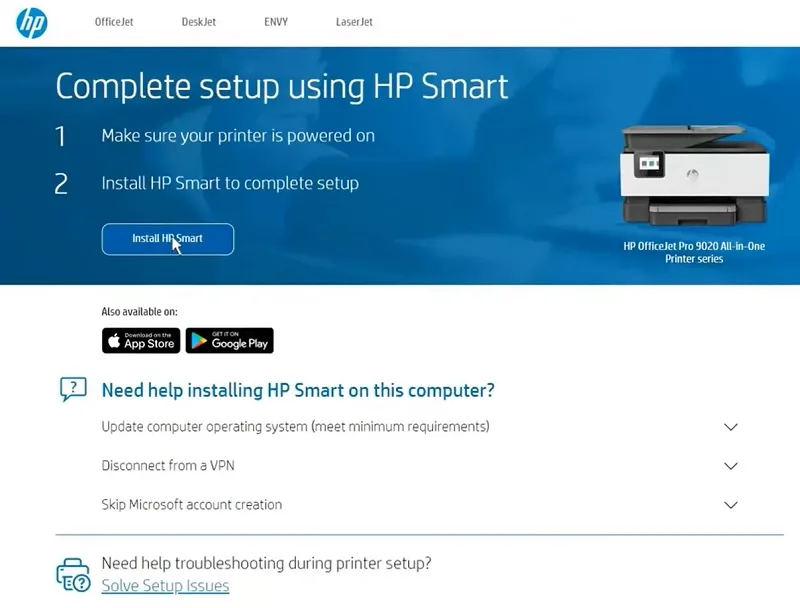
داخل محیط نرمافزار، روی دکمه Add Printer کلیک و دستورالعملها را دنبال کنید تا دستگاه پرینتر شما توسط برنامه پرینت HP شناسایی شود. سپس حل مشکل دیر پرینت گرفتن HP را مجددا بررسی کنید.
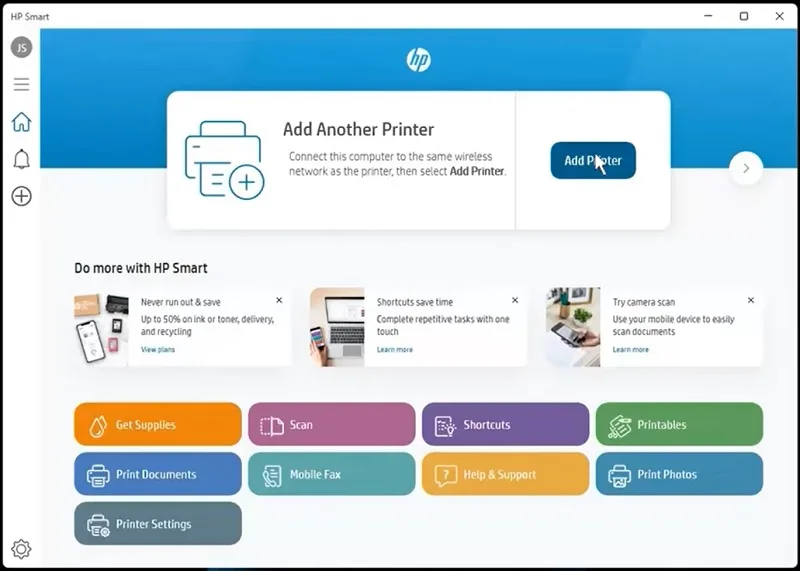
۶- رفع مشکل دیر پرینت گرفتن با بهروزرسانی یا نصب مجدد درایور و Firmware
به جای حذف کامل درایور چاپگر، میتوانید روش بهروزرسانی آن را نیز جهت رفع مشکل امتحان نمایید. جهت بهروزرسانی سیستم عامل و درایور پرینتر خود وارد سایت HP شوید. سپس بستههای مربوط به مدل پرینتر خود را داخل سایت جستجو، دانلود و نصب کنید. همچنین میتوانید درایور فعلی پرینتر را حذف و مجددا نصب کنید تا مشکل دیر پرینت گرفتن HP حل شود. برای این کار:
داخل ویندوز، منوی Start را باز و عبارت Control Panel را جستجو کنید.
وارد پنجره Control Panel شوید و به بخش Devices and Printers بروید.
روی پرینتر خود راست کلیک کنید و گزینه Remove device را بزنید.
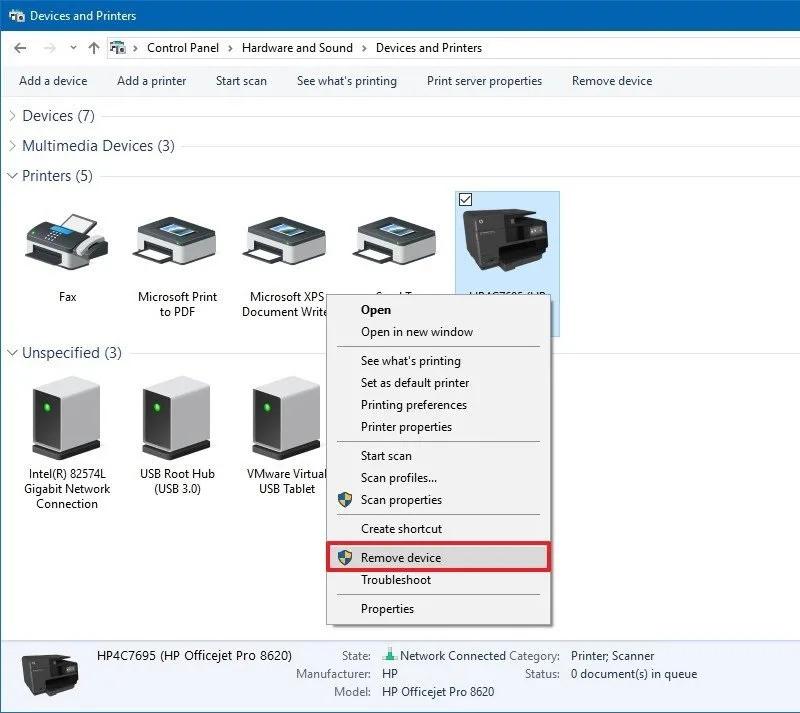
کامپیوتر یا لپتاپ خود را ریاستارت و مجددا در همین بخش، دکمه Add a printer را بزنید و نصب پرینتر HP در ویندوز ۱۱ ، ۱۰ و.. را انجام دهید.
۷- رفع مشکل دیر پرینت گرفتن HP با بررسی اتصال سیمی یا بیسیم پرینتر و دستگاه
اگر با تاخیر در پرینت فایل های PDF یا سایر فایلها مواجه شدید، اطمینان حاصل کنید که کابل پرینتر به طور صحیح به پرینتر و لپتاپ یا کامپیوتر شما متصل است. همچنین باید مطمئن شوید که مشکلی در سیم و کیفیت آن وجود نداشته باشد.
اگر پرینتر شما بیسیم است و از اتصال شبکه استفاده میکند، وضعیت و قدرت سیگنال شبکه وایفای خود را بررسی کنید. زیرا ممکن است علت دیر چاپ گرفتن پرینتر باشند. بهتر است مودم، پرینتر و کامپیوتر یا لپتاپ شما نزدیک به یکدیگر باشند. نرمافزارهای باز اضافی روی ویندوز را ببندید. اگر از کابل Ethernet استفاده میکنید، اطمینان حاصل کنید که کابل به درستی وصل است. همچنین میتوانید خاموش و روشن کردن مودم را برای رفع مشکل دیر پرینت گرفتن امتحان کنید.

۸- تنظیم پرینتر به عنوان Local Port Device (برای پرینترهای متصل به شبکه)
ممکن است تاخیر در پرینت فایل های PDF و سایر فایلها توسط پرینتر شما به این دلیل باشد که پرینتر به عنوان یک سرور شناسایی شده است. شما میتوانید پرینتر را به عنوان یک دستگاه خانگی در سیستم ثبت کنید تا مشکل دیر پرینت گرفتن HP رفع شود. برای این کار:
در بخش Devices and Printers کنترل پنل گزینه Add a Printer را انتخاب کنید.
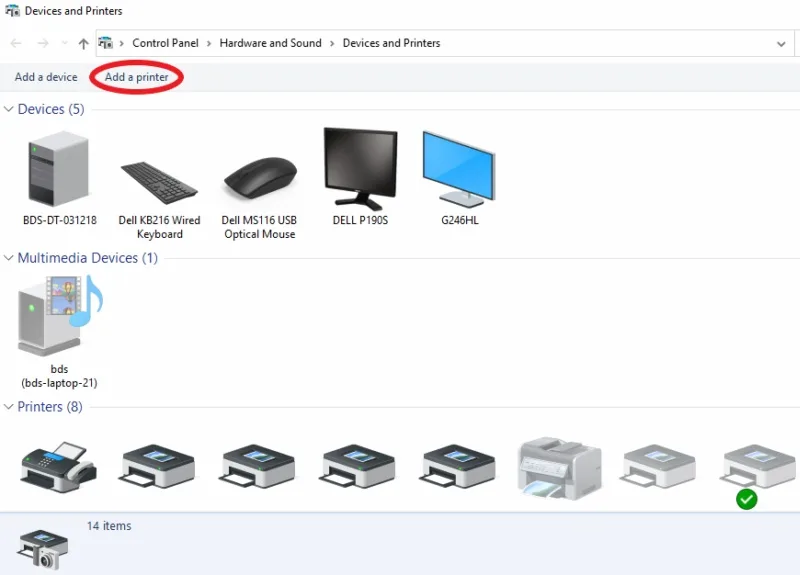
گزینه The printer that I want isn’t listed را انتخاب کنید.
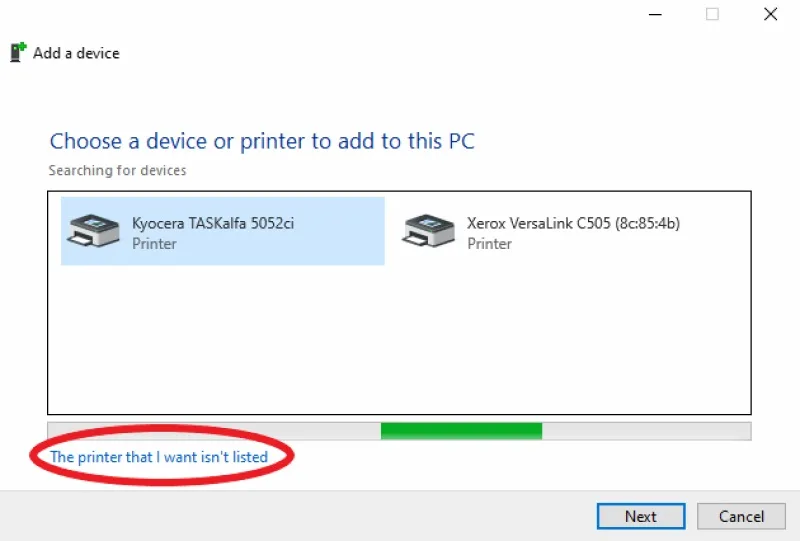
روی گزینه Add a local printer or network printer with manual settings و سپس Next بزنید.
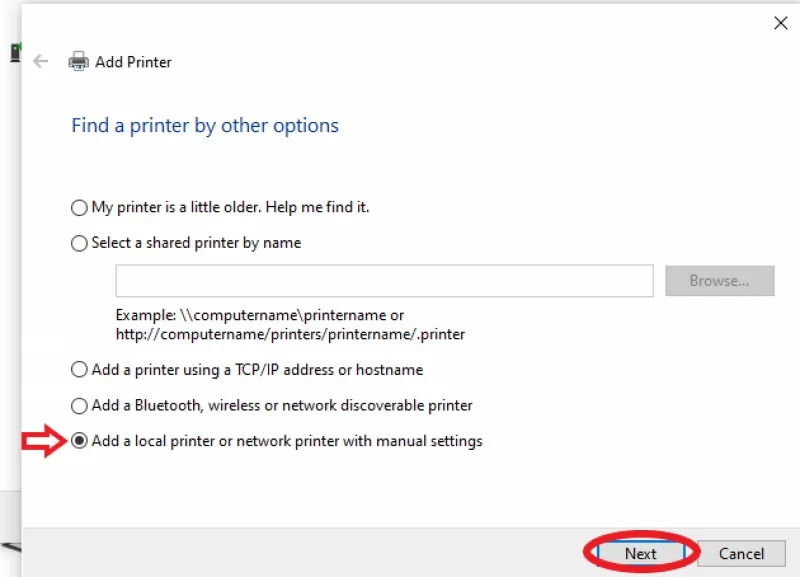
Create a new port را انتخاب کنید. سپس داخل منو گزینه Standard TCP/IP Port را بزنید و روی Next کلیک کنید.
آدرس IP پرینتر خود را در بخش Hostname or IP address وارد کنید. روی Next بزنید.
پرینتر خود را از لیست پیدا کنید یا پوشهای را که درایور دانلودشده پرینتر در آن قرار دارد، باز کنید.
گزینه Next را بزنید و مراحل بعدی را تا پایان طی کنید.
۹- توقف Printer Spooler Service جهت حل مشکل دیر پرینت گرفتن HP
اگر اسپولر چاپ به درستی فعالیت نکند، سرعت چاپ پرینتر کاهش مییابد و با تاخیر در پرینت فایل های PDF و سایر فایلها مواجه خواهید شد. این مشکل یکی از مشکلات رایج پرینترهای HP و مشکل رایج پرینترهای سامسونگ و غیره است. برای رفع این مشکل طبق مراحل زیر عمل کنید:
کلیدهای ترکیبی Windows + R را فشار دهید و داخل پنجره Run عبارت services.msc را وارد کنید. سپس OK را بزنید.
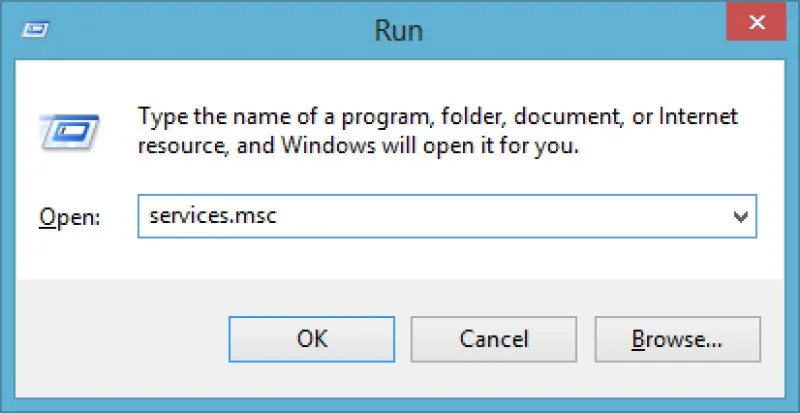
بخش Printer Spooler را پیدا کنید. روی آن راست کلیک کنید یا سراغ منوی سمت چپ صفحه بروید و Stop را بزنید.
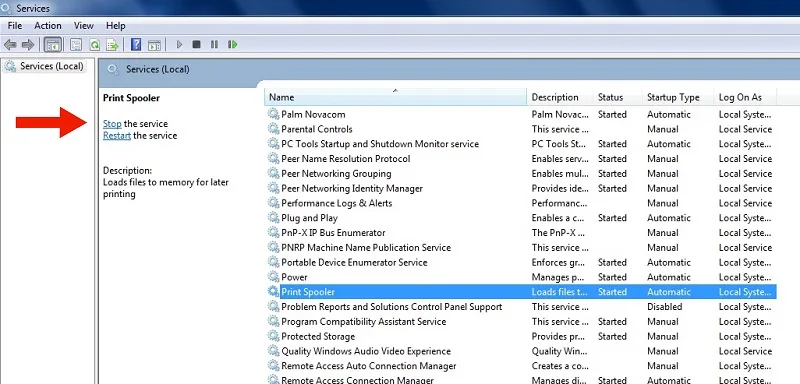
بدون بستن این پنجره، پنجره جدیدی در File Explorer ویندوز باز کنید و به مسیر C/:/Windows/System32/spool/PINTERS بروید. میتوانید این آدرس را کپی و در نوار آدرس وارد کنید و کلید اینتر را بزنید.
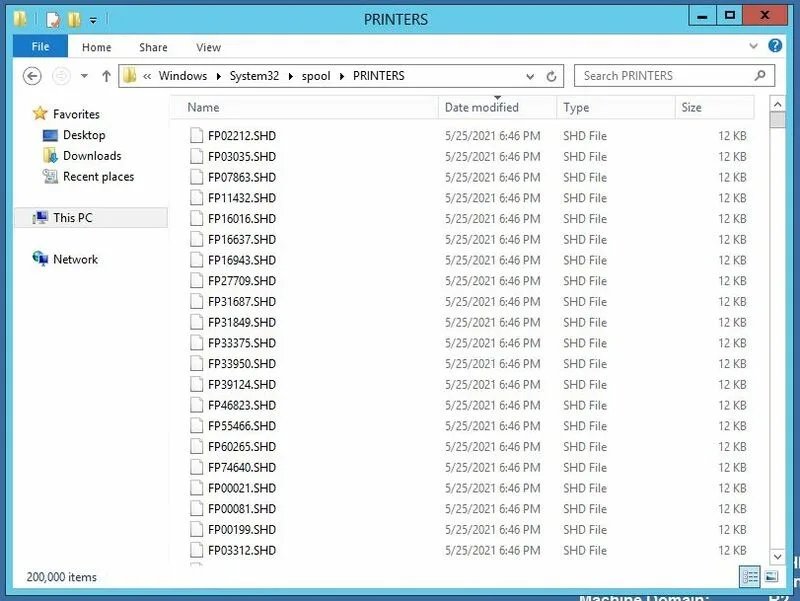
تمام مواردی را که در این بخش باز هستند، حذف کنید.
دوباره به سراغ پنجره Print Spooler بروید و Printer Spooler Service را Restart کنید.
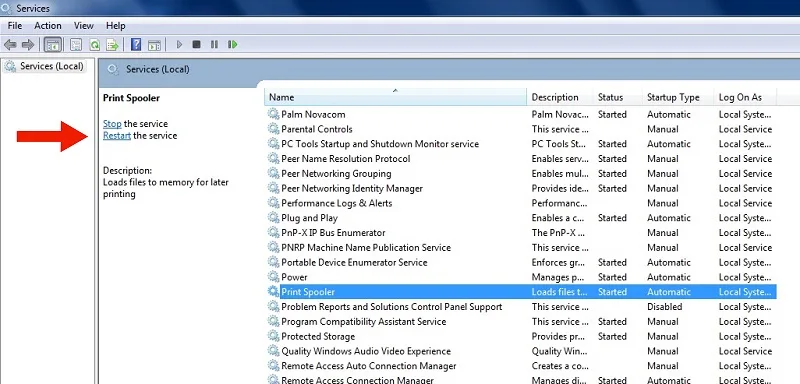
۱۰- رفع مشکل دیر پرینت گرفتن با تغییر پورت WSD به TCP/IP (برای پرینترهای متصل به شبکه)
استفاده از پورت WSD ممکن است علت دیر چاپ گرفتن پرینتر و مشکل دیر پرینت گرفتن HP باشد. مراحل زیر را برای رفع این مشکل دنبال کنید:
در منوی Start ویندوز عبارت Printers & Scanners را جستجو کنید و اینتر را بزنید.
روی پرینتر خود راست کلیک و گزینه Printer Properties را انتخاب کنید.
تب Ports را باز و روی Add Port کلیک کنید.
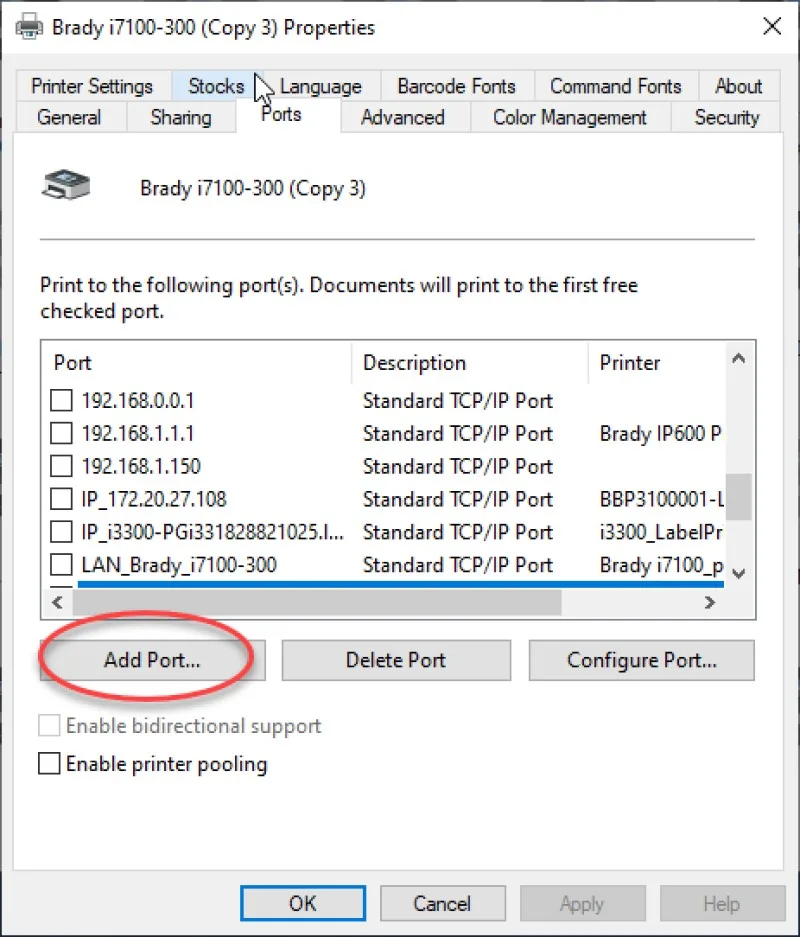
گزینه Standard TCP/IP Port را در این بخش انتخاب کنید. سپس New Port را بزنید.
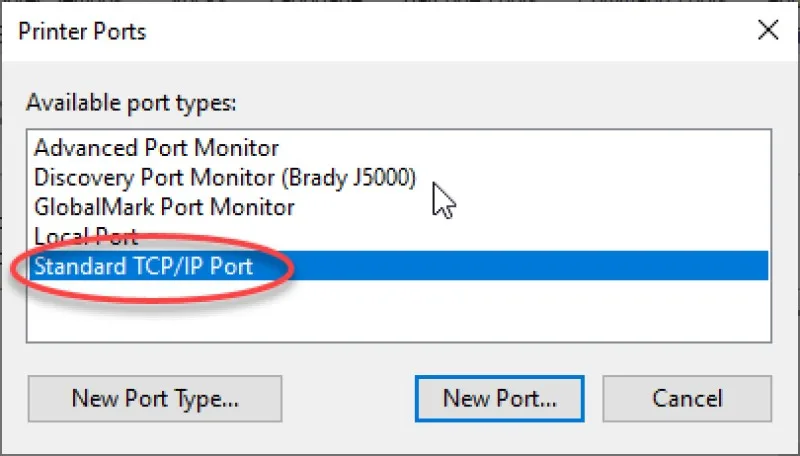
آدرس IP پرینتر خود را در بخش Hostname یا IP address وارد کنید.
نام پورت را در قسمت Port Name وارد کنید. اطمینان یابید که گزینه Query the printer and automatically select the driver to use در حالت غیر فعال قرار دارد. سپس روی Next کلیک کنید.
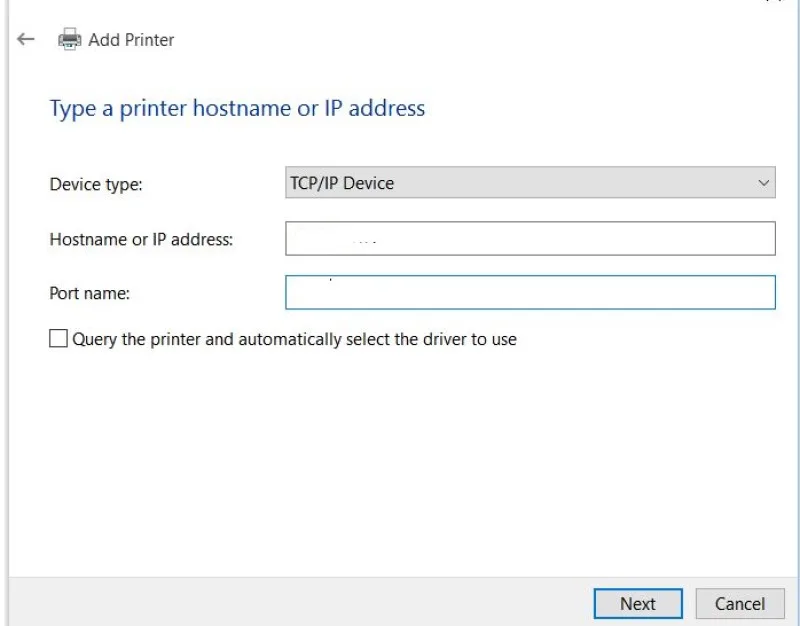
چند دقیقه صبر کنید تا تنظیمات اعمال شوند. وقتی پنجره جدید باز شد، نوع پرینتر خود را انتخاب کنید و Next را بزنید.
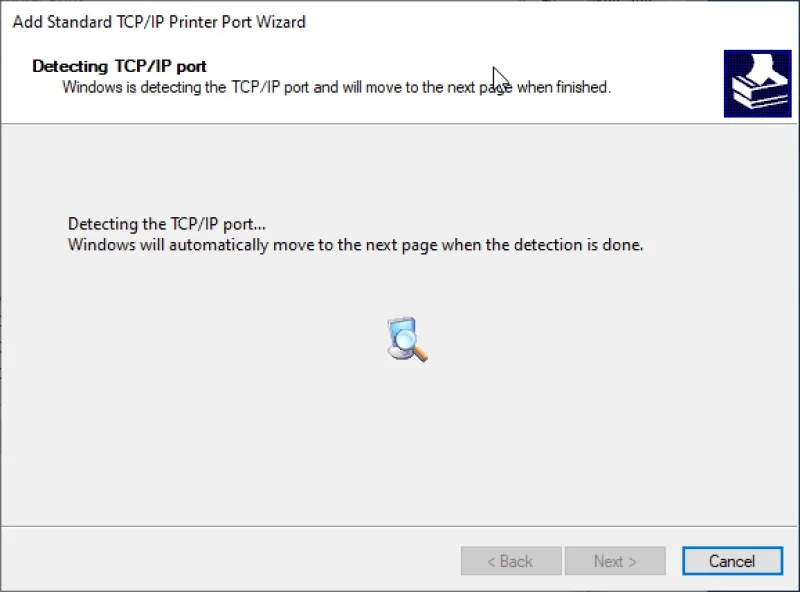
درایور فعلی یا نسخه بهروزشده آن را (در صورت وجود) انتخاب کنید. مجددا روی Next کلیک کنید.
نام پرینتر خود را وارد کنید و دوباره Next را بزنید.
در مرحله بعدی گزینه Do not share this printer را انتخاب کنید.
گزینه Set as the default printer را فعال کنید.
روی Finish کلیک کنید. سپس رفع مشکل دیر پرینت گرفتن را بررسی نمایید.
۱۱- ایجاد یک آدرس IP جدید برای پرینتر (برای پرینترهای متصل به شبکه)
راه حل دیگر برای رفع مشکل دیر پرینت گرفتن HP این است که آدرس IP آنها را تغییر دهید یا اصلاح کنید. برای این کار:
کلیدهای ترکیبی Windows + I را بزنید تا پنجره Settings ویندوز باز شود. به بخش Bluetooth & devices بروید و Printers & scanners را انتخاب کنید.
روی Add device بزنید و گزینه Add manually را انتخاب کنید.
گزینه Add a printer using an IP address or hostname را انتخاب کنید و Next را بزنید.
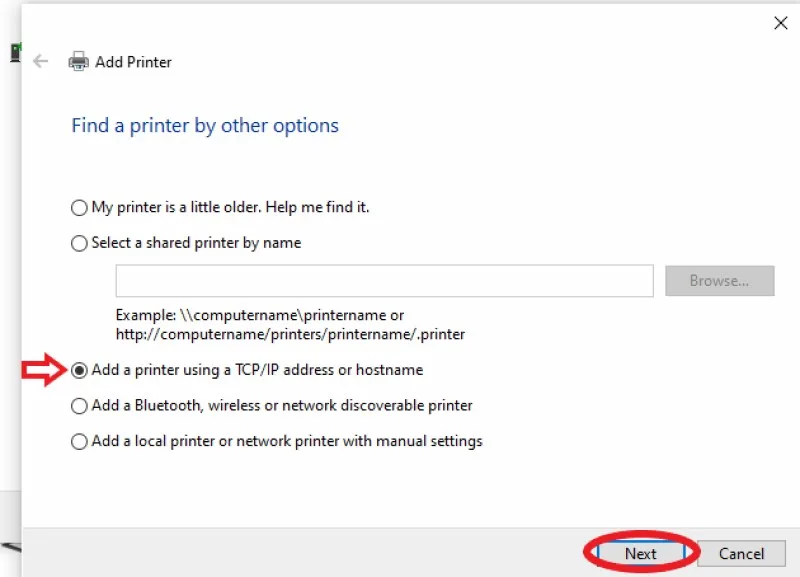
گزینه TCP/IP Device را انتخاب کنید.
آدرس IP جدید مورد نظر را در بخشهای Hostname or IP address و Port name وارد کنید.
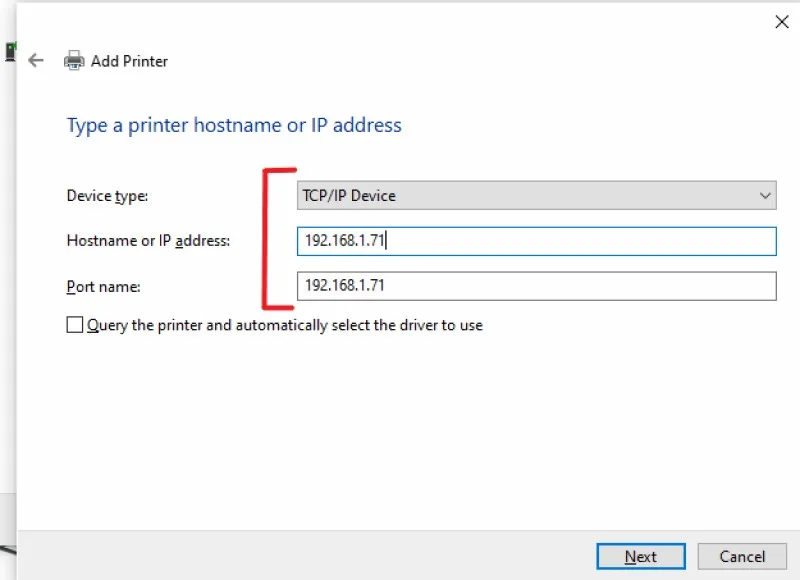
بررسی کنید که گزینه Query the printer فعال باشد. سپس بقیه مراحل را تا آخر انجام دهید.
۱۲- ریاستارت پرینتر و کامپیوتر یا لپتاپ برای مشکل دیر پرینت گرفتن HP
یک بار خاموش و روشن کردن عادی پرینتر و ویندوز میتواند باعث رفع مشکل دیر پرینت گرفتن شود. بنابراین این راه حل را نیز به عنوان یک راهکار ساده امتحان کنید.
۱۳- لغو پرینتهای نیمهکاره جهت افزایش سرعت پرینتر HP
گاهی اوقات رفع مشکل سرعت پایین و تاخیر در پرینت فایل های PDF با لغو پرینت در ویندوز ۱۱ و ۱۰ امکانپذیر است. برای این منظور، با رفتن به برنامه پرینت HP یا مسیر Control Panel > Devices and Printers و راست کلیک روی پرینتر خود، تمام کارهای درحال چاپ را انتخاب و لغو نمایید. با این کار مشکل دیر پرینت گرفتن HP حل میشود.
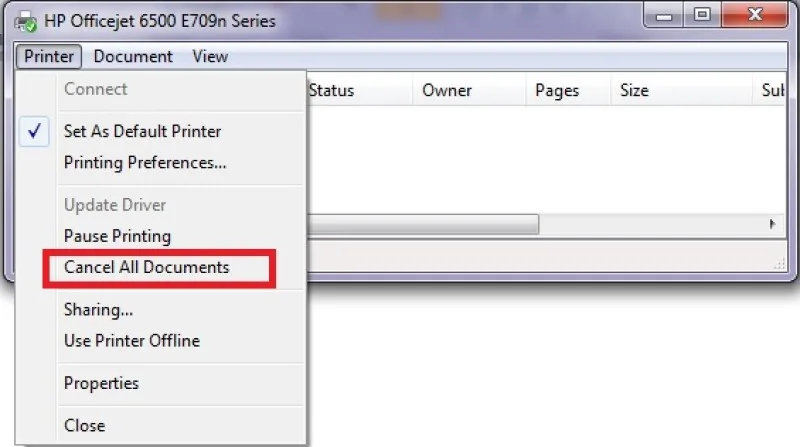
۱۴- غیر فعال کردن پرینت دوسویه (Bi-Directional Printing)
این روش اختیاری است و چنانچه پرینتر شما از قابلیت پرینت دوسویه یا دوجهته پشتیبانی میکند، میتوانید آن را انجام دهید. مجددا وارد بخش Devices and Printers در پنجره کنترل پنل ویندوز شوید. روی پرینتر خود راست کلیک کنید و گزینه Printer Properties را بزنید. در تب Ports گزینه Enable bi-directional support را که ممکن است علت دیر چاپ گرفتن پرینتر باشد، به حالت غیر فعال درآورید. سپس OK را بزنید.
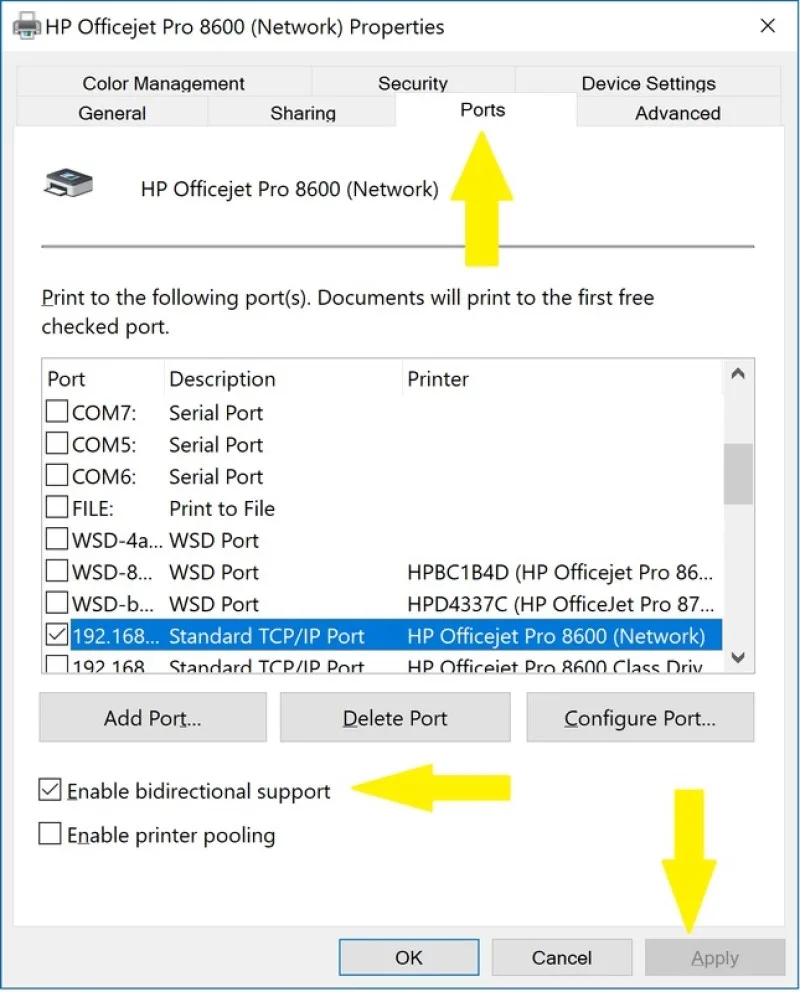
۱۵- حل مشکل مشکل دیر پرینت گرفتن HP با تنظیم به عنوان پرینتر پیشفرض
پنجره Control Panel را باز کنید و به بخش Devices and Printers بروید. روی پرینتر HP خود راست کلیک کنید و گزینه Set as Default Printer را بزنید.
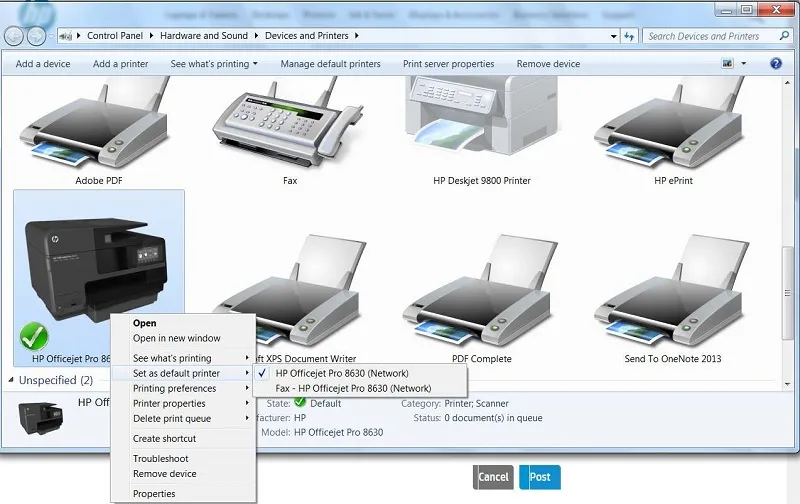
۱۶- سایر روشها برای حل مشکل دیر پرینت گرفتن HP
چند راه حل دیگر نیز وجود دارد که به کمک آنها میتوانید علت دیر چاپ گرفتن پرینتر را رفع کنید. برای مثال:
- انتخاب یک سند یا فایل سادهتر برای پرینت و بررسی سرعت چاپ
- غیر فعال کردن نرمافزارهای امنیتی مانند آنتیویروس و فایروال
- بازگرداندن پرینتر به تنظیمات کارخانه با استفاده از دستورالعمل دفترچه راهنمای دستگاه
- تماس از طریق ایمیل با پشتیبانی شرکت HP
سوالات متداول
چرا پرینتر HP پرینت نمیگیره؟
علت این مشکل ممکن است مربوط به اتصال دستگاه به کامپیوتر یا لپتاپ، اشکال در درایور یا نرمافزار دستگاه، نیمهکاره بودن پرینتهای قبلی، نداشتن جوهر، گیر کردن کاغذ یا سایر مسائل باشد.
چرا پرینتر اچ پی نصب نمیشود؟
ممکن است فایل نصبی درایور قدیمی یا با ویندوز شما ناسازگار باشد. همچنین مشکل در اتصال سیمی یا بیسیم پرینتر اغلب عامل این اتفاق است.
چرا پرینتر در حالت Paused است؟
ممکن است پرینتر به صورت دستی توسط یکی از کاربران متوقف شده باشد. اشکال در نرمافزار یا درایور پرینتر یا اتمام کاغذ و جوهر علل دیگر این اتفاق هستند.
جمع بندی
اگر پرینتر HP شما با سرعت پایینتری نسبت به سرعت معمول اسناد را چاپ میکند، ممکن است دلایل مختلفی برای آن وجود داشته باشد. با انجام راهکارهایی همچون ریست دستگاه، خاموش کردن Quiet Mode، تغییر تنظیمات پرینت، بررسی وضعیت کارتریجها، نصب برنامه پرینت HP (HP Smart)، بهروزرسانی یا نصب مجدد درایور و Firmware، بررسی وضعیت اتصال سیمی یا بیسیم دستگاه، تنظیم پرینتر به عنوان Local Port Device، متوقف کردن Printer Spooler Service، تغییر پورت WSD به به TCP/IP، ایجاد یک آدرس IP جدید، ریاستارت دستگاه و ویندوز و غیره میتوانید علت دیر چاپ گرفتن پرینتر را رفع نمایید.
نظرات و پیشنهادات شما؟
در این مطلب از حرف اضافه به بررسی علتهای مشکل دیر پرینت گرفتن HP و روشهای حل آن پرداختیم. اگر شما نیز در این زمینه تجربه یا سوالی دارید که در این مطلب به آن پاسخ ندادهایم، در بخش نظرات برای ما بنویسید.